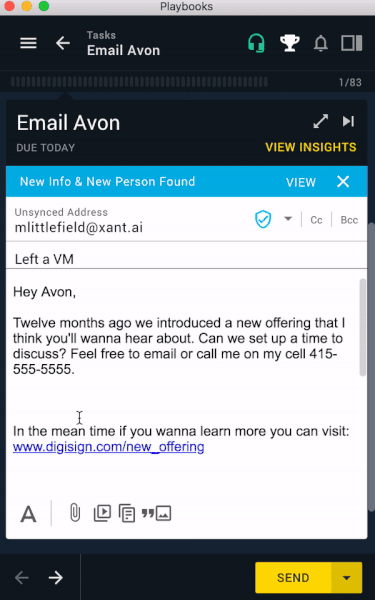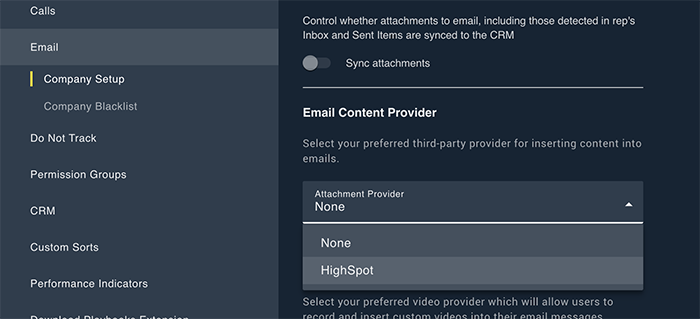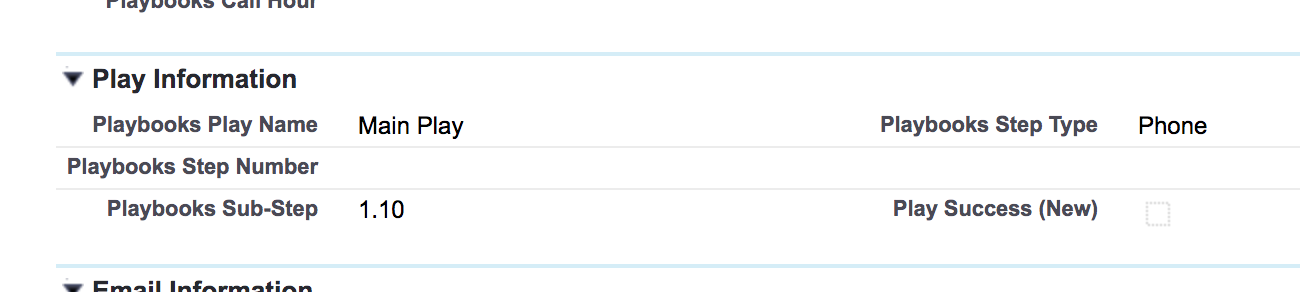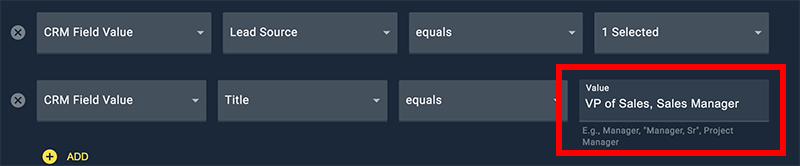Many organizations struggle with centralizing their email sales collateral such as attachments or product spec documents. Customers using Highspot to centralize their content can now use Highspot content directly from within Playbooks. By using Highspot and Playbooks together, reps can quickly engage their key contacts and find centrally managed sales content from the Highspot platform.
Using the Highspot Integration:
Reps can insert content from Highspot into any emails that they send through Playbooks. To get started, a rep clicks the attachment icon on the email compose screen. Reps will see a menu option for “Add Highspot Attachment”. When this option is selected, the Highspot content picker appears, allowing the rep to find the perfect attachment.
Highspot attachments are inserted as links within the email body, and are not like normal file attachments. With these special Highspot attachments, reps gain insight into who is accessing these files.
Enabling Highspot Integration:
Configuring Highspot content within Playbooks is done on an organizational level by an administrator.
- Log into the Playbooks Manager tool
- Click Settings, and navigate to the Email section.
- In Company Setup, find “Email Content Provider” and select “Highspot”.
Once Highspot has been set as the preferred content provider, an administrator will need to enable the permission called “Email Attachment Provider” within permission groups.
Improved Play Reporting – Sub-Steps
Reps often have the benefit of choosing which number or email address on a record to engage with first. For example, lead A may have two listed phone numbers – a cell phone and a landline. Using features like SmartVerify, reps have the upper-hand at picking the best number or email address the first time, but sometimes it still doesn’t result in a success contact. In these instances, after the first attempt they may try the other phone numbers or email addresses on file.
In Playbooks today, the first attempt counts towards a Play activity, but all subsequent attempts do not. For example, if a rep makes a call, that call counts towards the Play and the Play name is filled in within the CRM. If the rep then tries an alternative number, the task is logged but it is not credited towards the Play – the Play name is left empty.
With this release, all subsequent actions that are initiated within 10 minutes of the primary task being completed will be counted towards the Play, with the Play name being filled in on the task. In addition to filling in the Play Name, a new optional field called “Playbooks Sub Step” will record each additional attempt as a child to the primary task.
Example 1:
Jamie pulls up a lead on step 1, which is a phone call. Jamie calls the lead, but the lead does not answer. Jamie then finds another number on the lead and makes an additional call. Prior to this release, this additional call was considered an ad-hoc call, which means the Play name was not filled in, and Jamie did not get credit for the activity being part of the Play. With this product update, this additional call attempt will be credited towards the Play, with the Play name being automatically entered on the call activity.
In this example, the new Playbooks Sub-Step field would be filled in as “1.1” indicating that the call was in the Play, and was the second call made. If Jamie then places an additional call, the sub-step would be “1.2”, etc.
How to Use This Data:
Using this data, managers can run reports to more accurately see which activities were part of a Play and which were genuinely ad-hoc. A manager can also gain insight into how many sub-steps reps typically complete on each step of the Play. This data can be used to determine if making additional calls on a single step is should be a company best practice or not.
Other Important Information:
- When a sub-step is completed, the primary “Playbooks Step Number” on the activity object will not be filled in so that administrators can still run reports on how many steps were completed.
- When a Play is marked as successful, both the sub-step task and the primary step task will be marked as successful. This is done so managers can measure general success, and see if success is found on sub-steps. (Success reporting only applies to Salesforce and SAP customers).
- An activity is only considered a sub-step if the activity is the same as the activity completed as part of a Play. For example, if the Play says call, and a rep chooses to email, that is still considered an ad-hoc action and not a sub-step.
- For an activity to count as a sub-step, it must be done within 10 minutes of the step being completed. For example, if a rep makes a call as part of the Play, they must make the next call within 10 minutes of the completion of the previous call to have it count as a sub-step.
Using the Sub-Step Field:
To begin reporting on sub-steps, CRM administrators will need to create a new field on the activity object within the CRM. We recommend naming this new field “Playbooks Sub-Step”. The field should be created as a number field with decimals, and the API name must be “Playbooks_Sub_Step”.
Improved Play Reporting – Scheduled Calls
With this update, reps and managers can gain insight into the number of Scheduled Calls each rep has, and when those Scheduled Calls are due. Now when a rep schedules a call, Playbooks sets the Playbooks Play Status field on the record in the CRM to “Scheduled Call” instead of just “Paused”. When the Playbooks Play Status field is updated to Scheduled Call in the CRM, the Next Step Due Date will be set to the date of the Scheduled Call.
Using this data, reps and managers can run reports within the CRM that show how many records currently have a scheduled call, and how many scheduled calls are due on what days.
Configuring Scheduled Call Reporting
- This is new standard functionality and does not require configuration.
- It is important that the Playbooks Play Status field in the CRM is either a text field, or a non-restricted picklist, otherwise Playbooks will be unable to set the Playbooks Play Status to Scheduled Call.
- If your organization has Playbooks Play Status set to a restricted picklist, an option for “Scheduled Call” should be added.
Improved Inbound Call Reporting
It is important for reporting and accountability to know how inbound calls are being handled. With this update, additional information about each inbound call is saved to the CRM. When an inbound call enters the Playbooks system, the call result will be set based on what happens on the call.
- When a caller hangs up before the call is answered, the call result will be set to “Caller Hung Up”
- When an inbound call is answered while in the Playbooks system, the call result will default to “Inbound Call Answered”
- If a rep answers an inbound call and chooses a call result, it will be set to the call result the rep selected.
- When an inbound call is not answered and goes to a failover, the call result will be set to “Call Failed Over”.
With these changes it is recommended that organizations look at their reports within their CRM to reflect the new call results for inbound calls.
Improved Robot Filtering
Robots help ensure that the right automated actions are happening on the right records. Now when creating Robots, administrators can use commas to separate text values within the same filter criteria. Prior to this release, commas could not be used to define separate values within a single filter criteria. This led to organizations having to create more Robots than necessary.
Example Scenario:
A manager wants to pull all leads into a Play that have the Title of VP of Sales or Sales Manager.
Old Way:
Prior to this update, a manager would have to create two separate Robots – one for the title of VP of Sales, and one for Sales Manager. It was not possible to use a single Robot to do this.
New Way:
With this update, the manager can create a single Robot and enter “VP of Sales, Sales Manager” in the Title filter. This will pull in all records that have either the Title of VP of Sales or Sales Manager.
Other Product Improvements
- Improved the login experience for customers using SAML login options.