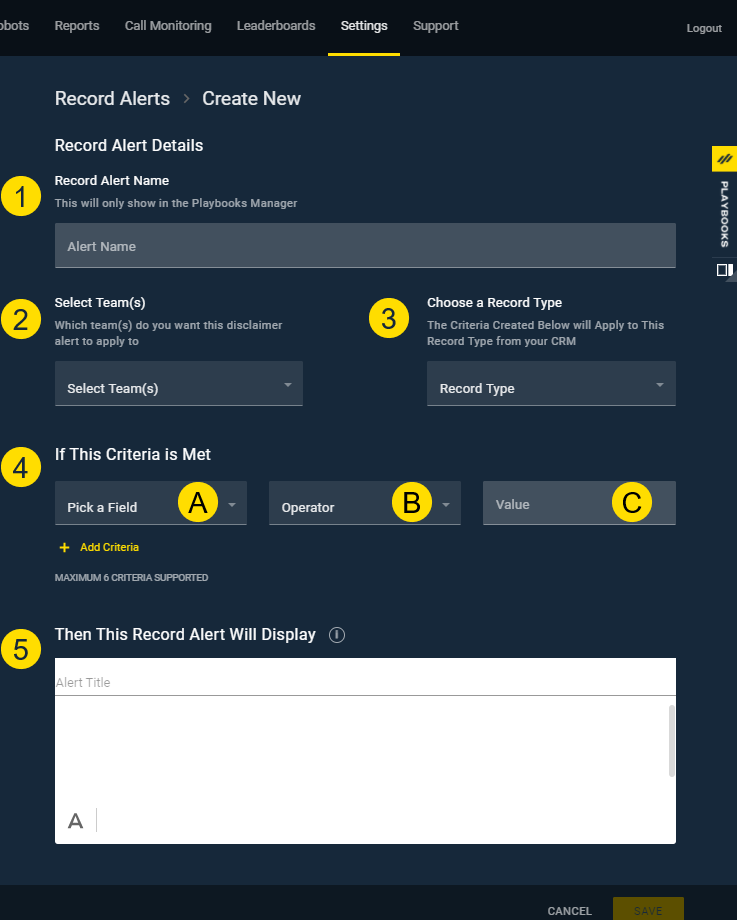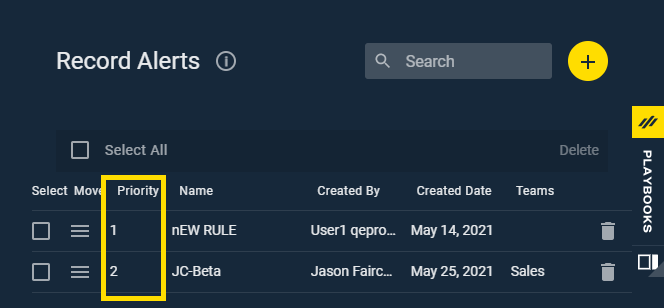Dynamic Rep Alerts
How to Create Customized Notifications in Playbooks
Dynamic Rep Alerts send customized notifications to reps when they are working with a record that fits a predetermined rule. Managers and admins create rules in the Playbooks Manager app that trigger the notification when prospect’s CRM record matches that rule. For instance, users may need to read a certain script or disclaimer as part of the call – but only for customers located in certain states. A script may need to be read on a call to a contact in California, but not in the state of Utah. These notifications can be used in situations that extend past compliance adherence. For example, one admin may want to notify reps when a record is flagged as do-not-email while another may want to notify reps when a lead status equals new. Use these notifications to alert reps whenever there’s important information relating to the record they’re working.
Configuring Dynamic Alert Rules
Each Dynamic Alert consists of a rule which determines which records trigger a notification. The rules consist of up to six CRM criteria used to flag the record. These criteria can contain any data contained in CRM. There is a text box where managers and admins can add the message reps see when they click the notification. This text can include links or merge fields. Before managers and admins can create Dynamic Alerts they must have access to Playbooks Settings in the Playbooks Manager app.
To Create a Dynamic Alert
- Log into the Playbooks manager app.
- Click the Settings tab.
- Click the Record Alerts page.
- Click on the yellow plus button to create a new dynamic alert.
- Name the alert and choose which teams will view these alerts.
- Click Add a Criteria and establish Dynamic Alert parameters.
NOTE: See the section below for information on creating a rule. - Enter the Notification Title and notification text.
- Click SAVE.
Notification Rule Details
The notification rule determines what records trigger a Dynamic Alert. Playbooks looks at the record’s CRM information to determine if the notification applies. The CRM Criteria determines what records are included or excluded from this rule. There is no limit to the number of Dynamic Alerts each organization can create, but each rule can only have up to six different CRM criteria.
- Record Alert Name – The name of the Dynamic Alert. This is only seen by the Playbooks Manager.
- Select Team(s) – Selects which teams this alert applies to.
- Choose a Record Type – Establishes which CRM object is included in the Dynamic Alert. The options for this field are Account, Lead, Contact, Opportunity, and, by request only, Case.
- If this Criteria is Met – This section is used to determine what records will be included in the Rule based on particular field criteria. Start by choosing a field in your CRM and then specify the inclusion criteria (what the value of that field must be in order to be included in the rule).
A. Pick a Field – What CRM Field on the CRM object will be included in the rule. The CRM fields include: Auto Number, Currency, Email, Formula, Geolocation, Number, Percent, Phone, Picklist, Text, Text Area, Time, and URL. The Playbooks fields include: Playbooks Notes, Playbooks Play Info Updated, Play Name, Play Status, and Play Step Number.
NOTE: You cannot use date fields or checkboxes to filter with in the Dynamic Alert Rule.
B. Operator – Determines whether the records with the CRM Field will equal or not equal the Value.
C. Value – Determines what CRM Field Value will be included. The Value needs to match what is in CRM Field exactly. If a CRM Field is a text field, the Value needs to be the exact text that goes in that field. If the CRM Field is a picklist, you can simply select the values you want from the drop-down menu. - Then This Record Alert Will Display – Creates the text shown to the rep when they receive the alert and any added information when the rep clicks the alert.
Notification Order
While records can qualify for more than one notification, reps only see one notification at a time. Because of this, notifications are prioritized. Notification rules must be placed in order of importance, so the rep receives the most relevant notification for the record they’re viewing. Once a record qualifies for a notification, none of the notifications with a lower priority are shown to the rep. Notification priority is listed on the Notification page and can be changed by dragging and dropping the rule to a new position.
Notification Interactions
Dynamic Alerts display in Playbooks when a rep loads a record. The notification appears as a bar at the top of the action screen. Reps click View to see the full notification text. This text is accessible as long as the rep has the record open. If the rep no longer wants to see the notification, they can click the X in the top right corner of the alert.
User Notifications
The Dynamic Alert appears at the top of the action screen. Only the Notification Title is shown until the rep clicks view. This prevents the alert from blocking any information on the screen.
Account and Opportunity Notifications
When an account or opportunity is loaded into a Play, Playbooks check those objects against the notification rules. As the rep works with the related contacts, Playbooks runs the rules again for each contact.
Ad hoc and Click-to-Call / Click-to-Email Notifications
Because Dynamic Alerts are tied to the record and not the Play Step, reps see the notification for the record while they are completing any ad hoc actions. This will work even on records that are not imported into Playbooks and only exist in CRM. When reps use the Click-to-call or email link in CRM, Playbooks check it against rules. If the record applies to a notification rule, the banner pops up in Playbooks.