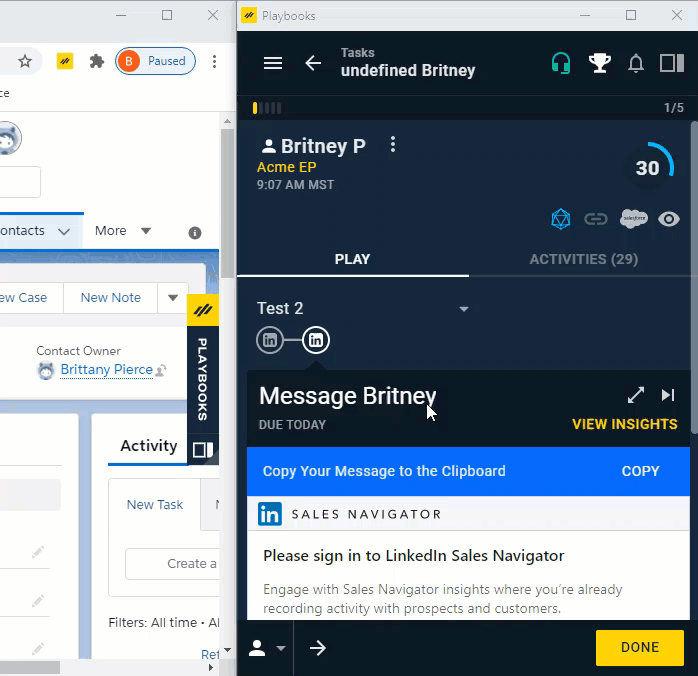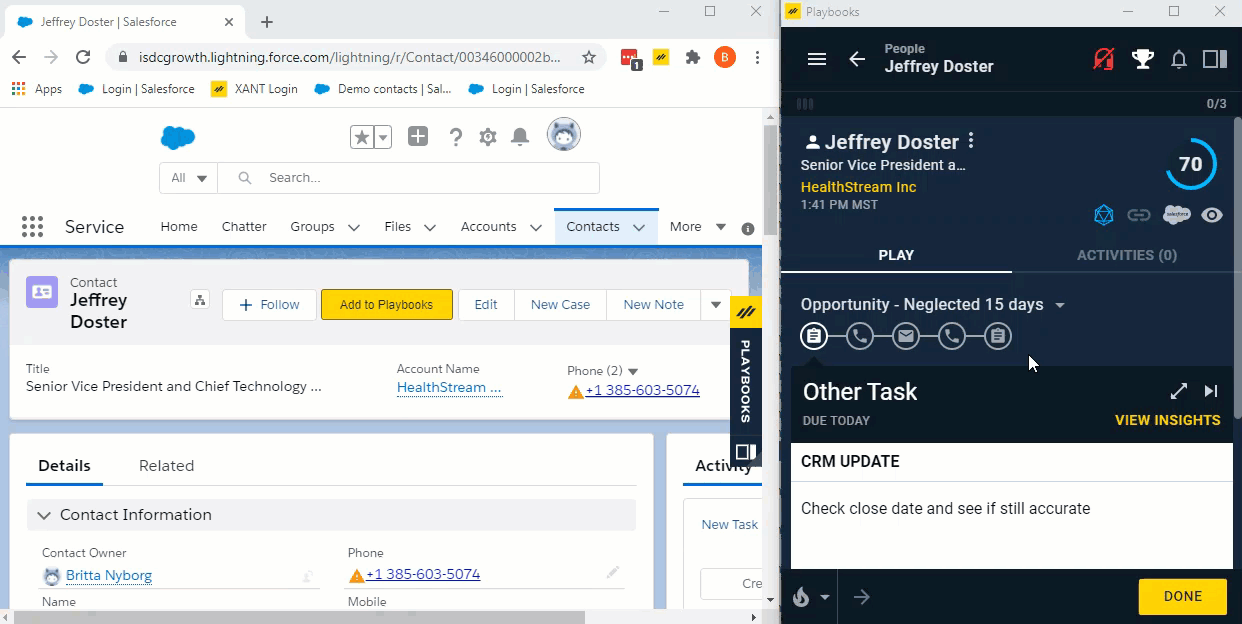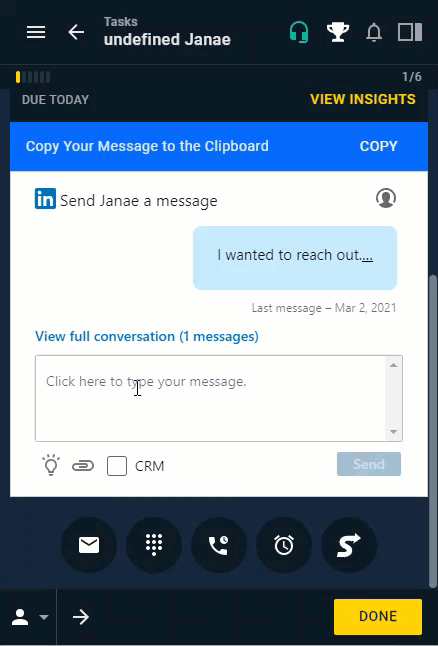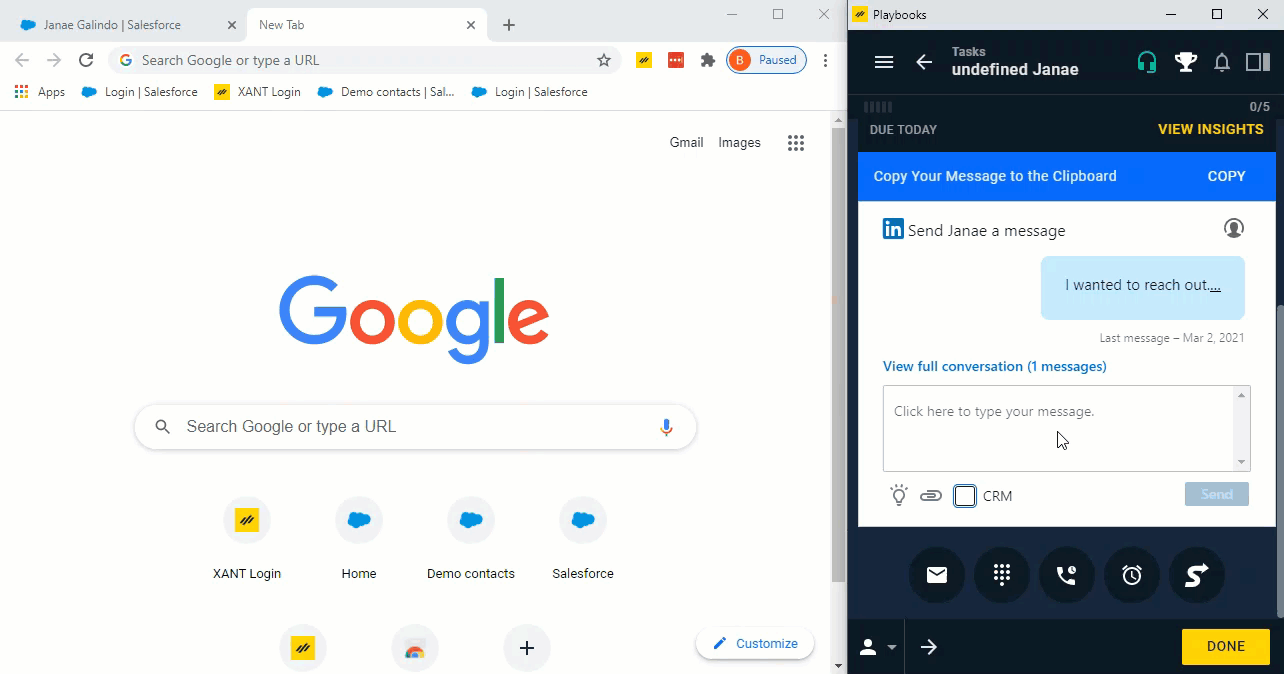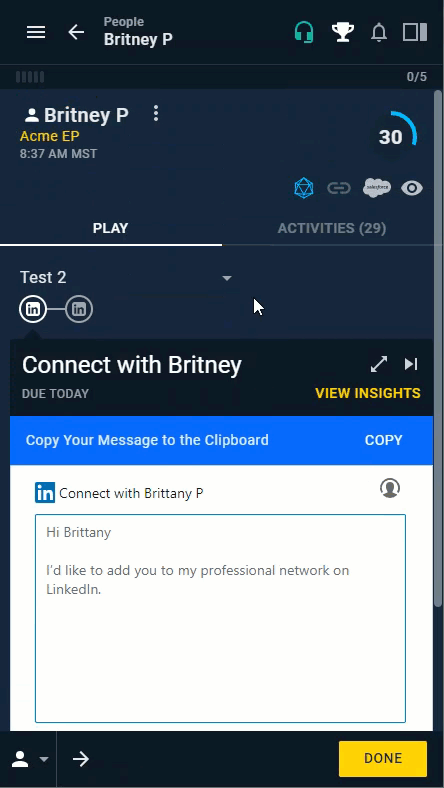LinkedIn Sales Navigator Integration
How to Use LinkedIn Sales Navigator in Playbooks
Sales reps spend quite a bit of time in different applications besides email and CRM. Most reps will use at least a half dozen different solutions per week. What if you could get your best and most useful sales tools to work together so you spent less time on busy work and more time closing deals? Now you can, with LinkedIn Sales Navigator integration into Playbooks. The integration allows information from LinkedIn Sales Navigator to display directly in Playbooks, so you can get the best possible experience while conducting all of your important pre-call research.
LinkedIn Features
The integration highlights the insights that matter most to a seller when engaging or closing business:
- Important updates from your prospect
- Notable events
- Similar connections
To streamline the process further, we’ve incorporated LinkedIn Sales Navigator functionality directly into your Playbooks Plays:
- LinkedIn InMail Step
- LinkedIn invitation Step
These capabilities mean sellers can spend less time changing tabs and more time sending InMail and invitations to connect from Playbooks all while everything gets sync’d with LinkedIn.
Using LinkedIn in Playbooks
Before you can access LinkedIn resources, you must have a Sales Navigator Team or Enterprise license. If you don’t already have either of those licenses, reach out to your XANT Customer Success Manager for more details. Once you have access to LinkedIn Sales Navigator, there is no setup required to begin using the LinkedIn functions. The LinkedIn integration works out of the box to let you view Insights or send LinkedIn Messages and Connections. However, be aware that you can’t send an ad hoc LinkedIn Message or Connection; all LinkedIn activities must be built in the Play as a Play Step. Since the LinkedIn message box is designed by LinkedIn, Merge Fields aren’t available.
Using LinkedIn Sales Navigator
Sign into LinkedIn Sales Navigator to gain access to all the LinkedIn features built into Playbooks.
To Sign into LinkedIn Sales Navigator
- Open a LinkedIn Play Step.
-OR-
Click the Insights (eye) - Click in Sign in
- Enter your LinkedIn Sales Navigator username and password.
- Click Sign in.
Viewing Prospect Insights
Playbooks makes it easy to gain additional insights or key information about prospects right before making a call or sending an email. Insights provides vital information to users directly within Playbooks so that they do not have to spend time researching across the internet.
To View Insights
- Open an existing People, Account or Task record.
- Click the Insights (eye)button.
-OR-
VIEW INSIGHTS - Optionally, log in to relevant social media sites.
The following information can be found in Playbooks Insights:
- Company information
- LinkedIn profile (LinkedIn Sales Navigator required)
- Twitter feed (Twitter account required)
- Company news
Keep in mind, the information on the Insights page is unique to the person you are researching. If the prospect you’re viewing doesn’t have some of this information, it won’t appear on the Insights page.
LinkedIn Messages
Send LinkedIn Messages directly from Playbooks.
To Send a LinkedIn Message
- Open a LinkedIn Message Play Step.
- Review the content to make sure the message says want you want.
- Make any message changes directly in the text box.
- Click Send.
Playbooks displays a portion of the conversation in the LinkedIn window. You must go to LinkedIn Sales Navigator to view the entire conversation.
To Review Your LinkedIn Sales Navigator Conversation
- Open the LinkedIn Message Play Step.
- Click View full conversation link.
- This will open a new window with your LinkedIn Sales Navigator inbox.
If you are no longer on the LinkedIn Message Play Step, you can view the conversation anytime by going to your LinkedIn Sales Navigator inbox from your web browser.
LinkedIn Connections
Invite the prospect to connect with you through LinkedIn. LinkedIn suggests sending a message before asking to connect with the prospect.
To Send a LinkedIn Connection
- Open a LinkedIn Connection Play Step.
- Review the content to make sure the message says want you want.
- Optionally, copy and paste the correct content into the text box.
- Click Send.