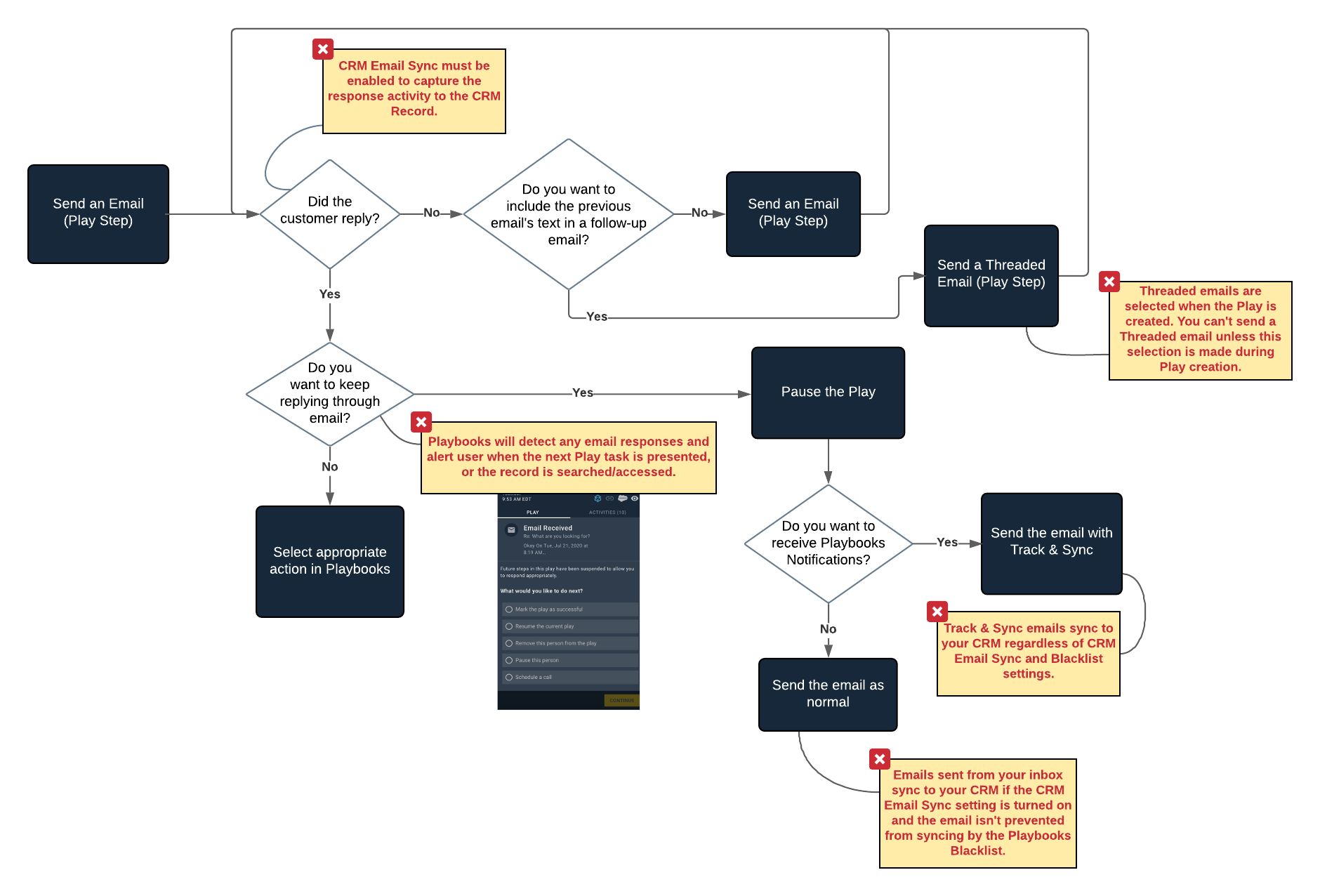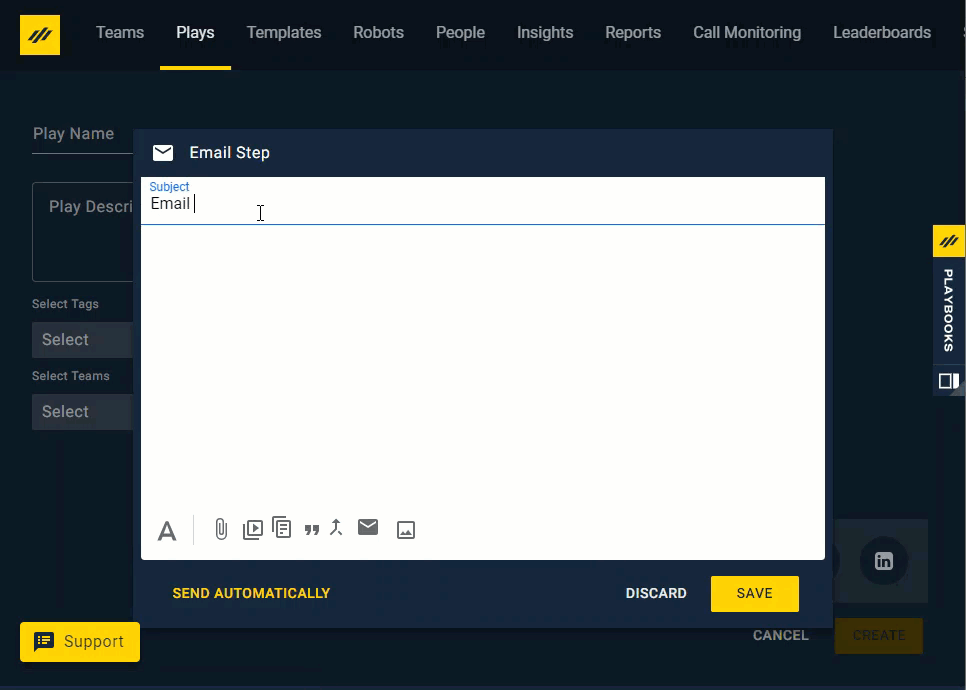Threaded Emails
When to Send Threaded Emails as Your Email Reply
Sending emails from Playbooks is simple especially when it’s a Play Step. But what happens when you receive a reply from a customer or are on a second email step in the same Play and want to refer to the original email? Threaded emails present the previous email(s) below the body of your current email step and are one way to keep your correspondence in order.
Sending Email Replies
Before you send an email response, take a moment to consider what type of email you’ll be sending. Are you sending a second email through Playbooks before the customer has responded to the first? Are you responding to a customer response from your inbox? Are you connecting with the customer in another way like calling or sending a SMS message? Use the flow chart below to help determine which approach is best for reaching out to your customer. Use caution; some flows are not appropriate for all customers.
Threaded Emails
When you send a subsequent Email Step in a Play, you can include the text from the previous email(s) with the Threaded Emails feature. During Play creation, an Email Step can be set to “Send as a reply to” the first email. A Threaded Email includes the body text of the previous email below the new email text to remind the customer of your previous attempt. Use Threaded Emails to send a casual email after sending a more formal initial email or ensure the customer has access to critical information sent in an earlier email with each additional message.
Currently, Threaded Emails don’t allow you to modify the subject line. The original subject line is used with a “RE:” placed in front. It will only add one “RE:” no matter how many times you send a new Threaded email.
To Create a Threaded Email
- Create a Play with an email step.
- Add another email step.
- Click Send as a reply to drop-down.
- Select the subject line of the email you want to thread the emails to.
- Type the new email body text.
- Click Save.
- Repeat steps 2 through 6 for every email you want to include in the Thread.
NOTE: Each Threaded Email needs to be a reply to the first email no matter how many emails are between that email and the first email.
Receiving Email Replies
When you receive an email response, Playbooks will register the reply and present you with multiple options for how to continue in the Play. This allows you to select how to proceed. If you’d like to continue the conversation through email, you should Pause the Play and send replies to that customer using Track & Sync. Due to how emails function in the platform, you can’t send email replies directly from Playbooks. If you’d no longer like to engage through email, you can opt to engage with the customer in another way by scheduling a call, enrolling them in another Play, or marking the Play Successful.
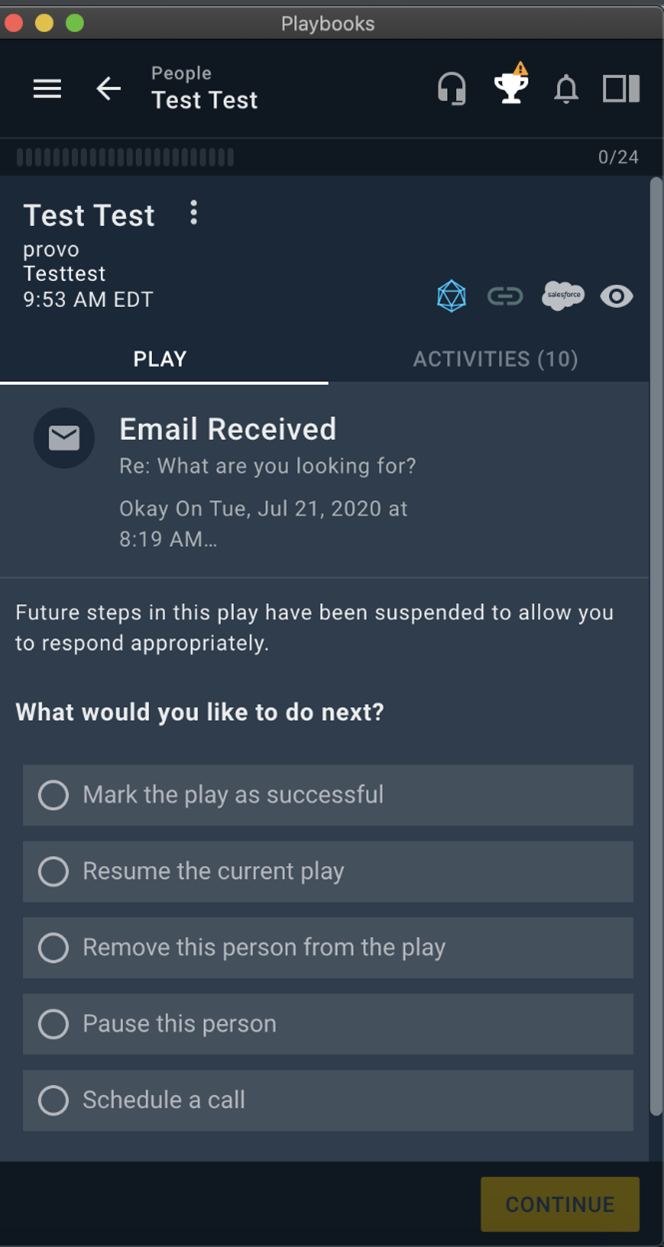
Track & Sync
Track & Sync is how you reply to emails from your inbox while still syncing the activity to your CRM and receiving notifications. Due to how emails function in Playbooks, you can’t send email replies directly from the platform. Use Track & Sync to continue a conversation with a customer through email. When drafting a Track & Sync email in Outlook, you can access your Playbooks Templates (This feature will be available for Gmail early 2021). Track & Sync requires some initial setup and configuration. If you’d like to start using Track & Sync, review the article below to get started.