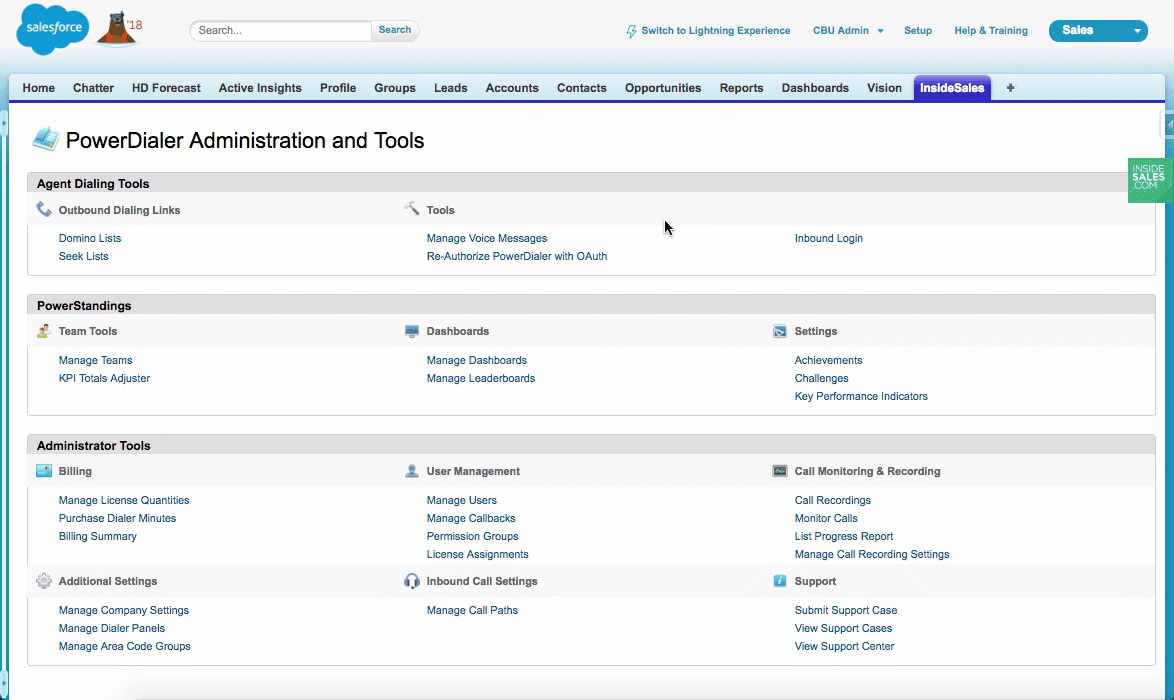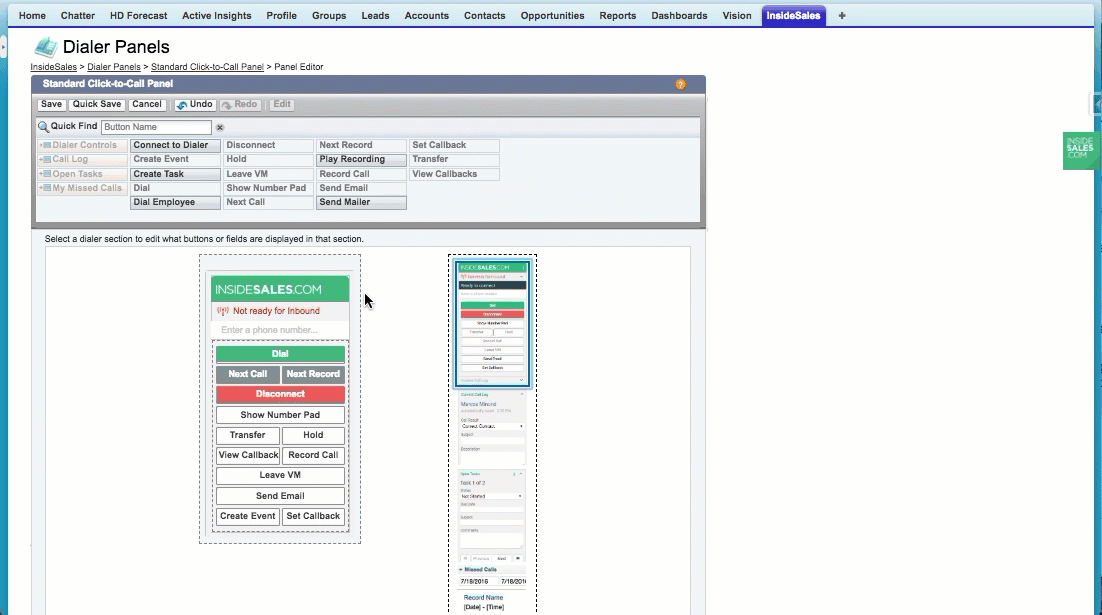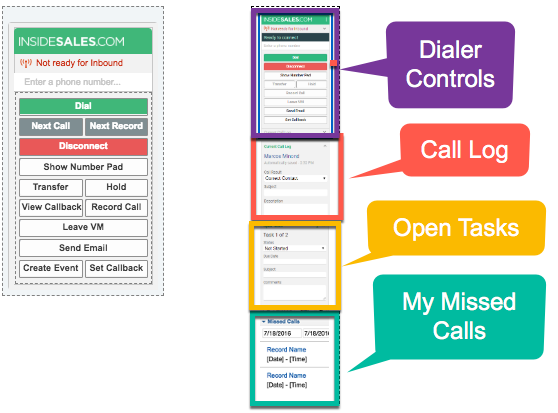Modifying the Click-to-Call Panel
Customize the Click to Call dialer panel for your needs. Add and remove buttons that fit your needs.
Modifying Dialer Panel
When setting up a click to call panel you’ll want to consider who will be using this panel and the functions they will need access to.
To Modify the Dialer Panel
- First, identify the Salesforce Roles that will need access to these functions.
- Once you’ve identified the roles navigate to the InsideSales tab in Salesforce.
- Click the link ‘Manage Dialer Panels’ in the bottom left corner of the page.
- Make sure to click edit on ‘Standard Click-to-Call Panel’
- From there you will select the roles that need access to the customized panel. If you don’t select a role they will only see the default panel
Add and Remove Action Buttons
Once you’ve gotten into the panel there are a couple of different options that you can add or remove to the panel.
To Add and Remove Action Buttons
- To remove an action button, you will need to click on the button and select the ‘X’ remove from the panel
- To add an action button, you will just simply drag and drop from the menu above and place it on the panel where you would like it
- Make sure to click ‘Save’ after you have made any changes
Dialer Panel Sections
The click to call panel is broken up into a few different sections; Dialer Controls, Call Log, Open Tasks and My Missed Calls.
- Dialer Controls; This section will house the buttons that let you interact with the phone call. This will have the disconnect, dial, next record, transfer, ect…
- Call Log: This section will allow have your call result and also any other fields that you need/want to have generated on the task when it is generated
- Open Tasks: Will present any tasks that you might have open within Salesforce. This should be used for any tasks that are not specific to call tasks as those should be managed through callbacks
- My Missed Calls: This will show any missed calls directly to your user
Note: Not all these sections are required to be configured for users to take advantage of the Click to Call Panel. Just not that best practices is to have the Dialer Controls and Call Log sections to keep track of your tasks and to navigate through the dialer.