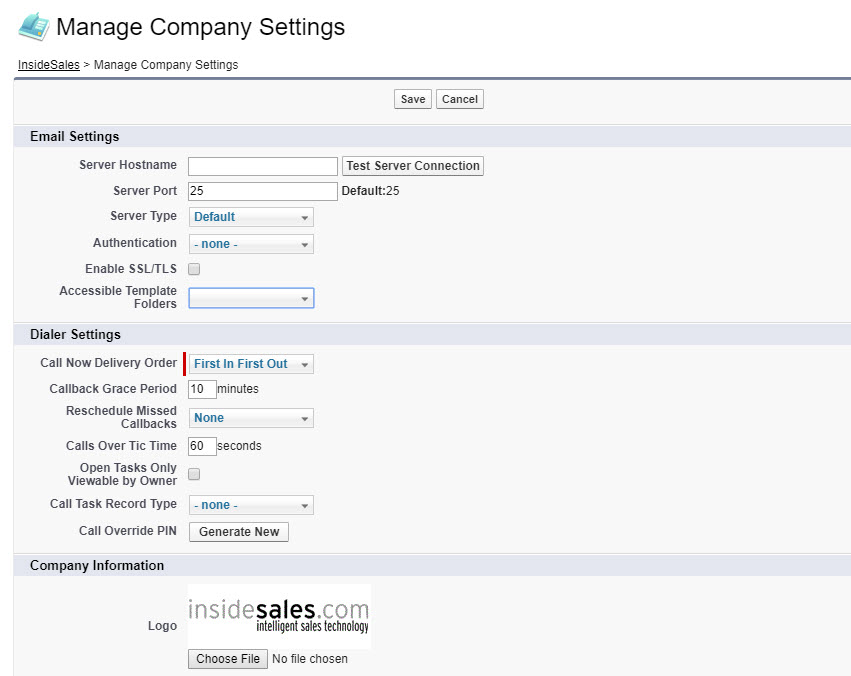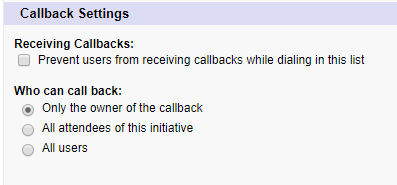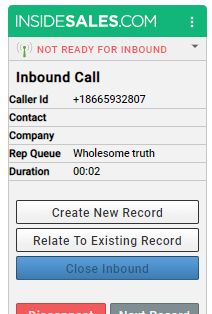Manage Company Settings
What settings are controlled by Company Settings? What are the configuration options?
Email Settings
Many of the settings in this section are for features that have been removed from the PowerDialer and are no longer being used. These settings will be removed from the Company Settings in future releases.
Accessible Template Folders: Previously, email templates could be created in the InsideSales tab that could be sent from the PowerDialer window. Now all email templates are pulled directly from Salesforce and displayed in the Click to Call dialer panel when a user clicks the ‘Send Email’ button.
Select which Salesforce email template folders users will need access to in the Click-to-Call panel.
Dialer Settings
Call Now Delivery Order: This setting allows you to prioritize the newest or the oldest Call Nows in the queue.
- ‘First In First Out’ will display the Call Now that has been waiting the longest to the next available agent. This presents the Call Nows in the order in which they arrived.
- ‘Last In First Out’ will display the newest Call Now to the next available agent. The Call Nows that came in most recently are placed at the top, going in front of older Call Nows.
Callback Grace Period: Specify the number of minutes a user has to complete a callback when it has reached the callback due date. You should thoughtfully consider how much time your users would reasonably need considering their workflow and workload.
This setting is useful if it doesn’t matter who calls a prospect back at a scheduled time.
When the grace period ends, the callback will be presented to the users specified in the ‘Who can call back:’ setting of the Seek List where the callback was created.
If the callback was created outside of a Seek List, the owner of the callback is the only user who can receive the callback.
Reschedule Missed Callbacks: If a callback is overdue by over an hour, this setting will cause the callback to automatically be rescheduled for 24 hours later. When a callback is rescheduled, InsideSales will update the callback task in Salesforce within 15 minutes to reflect the new callback date and time. A missed callback can only be rescheduled three times before the system will stop rescheduling it.
Calls Over Tic Time: Adds a TIC sheet item to the PowerDialer stand-alone interface that counts all calls that are equal to or exceed the value entered in this field. Field is in seconds.
Open Tasks Only Viewable by Owner: Causes the InsideSales Click-to-Call panel section for ‘Open Tasks’ to only display tasks that the user owns. A rep will not see open tasks owned by someone else.
Call Task Record Type: Select the Record Type that will be used for tasks created by dialer calls. This is helpful if your Salesforce has multiple task record types for the PowerDialer reps. Specifying it here, in the Company Settings, ensures the PowerDialer will create tasks using the correct task record type.
Call Override PIN: Displays how frequently the Neuralytics fields are updated on records.
Displays the PIN that can be entered in the dialer panel to override the Do-Not-Call block InsideSales places when a rep attempts to call a lead or contact marked as Do-Not-Call. This PIN is a company-wide PIN that can be re-generated by pressing the ‘Generate New’ button.
Inbound Settings
Relate Unknown Caller: Causes two new buttons to appear when a rep receives an inbound call.
- Create New Record. This will have the user create a new record where the call will be attached.
- Relate to Existing Record. This will allow the user to search for and attach the call to an existing record.
Allow Relationship Change: When enabled, reps are presented with the ability to change which record an inbound call is related to with the ‘Create New Record’ and ‘Relate to Existing Record’ buttons. This setting differs from ‘Relate Unknown Caller’ because the number from the inbound caller matches a record in Salesforce.
Manual Answer / Ignore on All Calls: When this setting is enabled, all inbound calls will present reps with an ‘Answer’ button and an ‘Ignore’ button in the dialer panel. The rep will need to press ‘Answer’ for the call to route to their phone. By pressing ‘Ignore’, the call is routed to a different rep, and the rep will retain their spot in the queue.
For users that are primarily inbound and are not often connected to the agent leg, it may be more beneficial to leave this setting off. This allows the call to ring the user’s phone without the need to click the ‘Answer’ button first.
Push Call Information for Missed Calls: This setting controls whether or not tasks created by missed calls are updated with InsideSales.com call information such at call duration, call date/time, etc.
Best Practices
- These settings will affect all InsideSales users so take consideration before making any changes.
- Only Administrators should have the ‘Manage Company Settings’ permission. For more information about Permission Groups, check out this article.