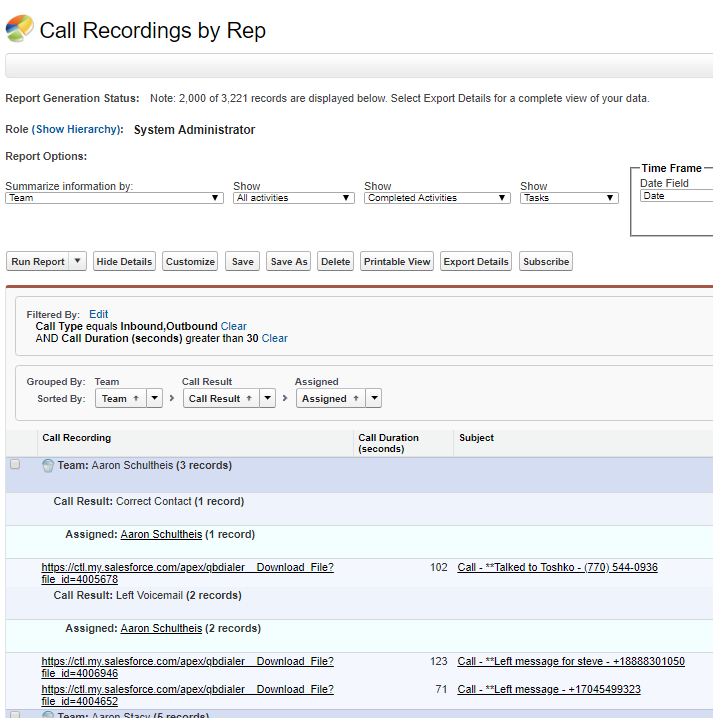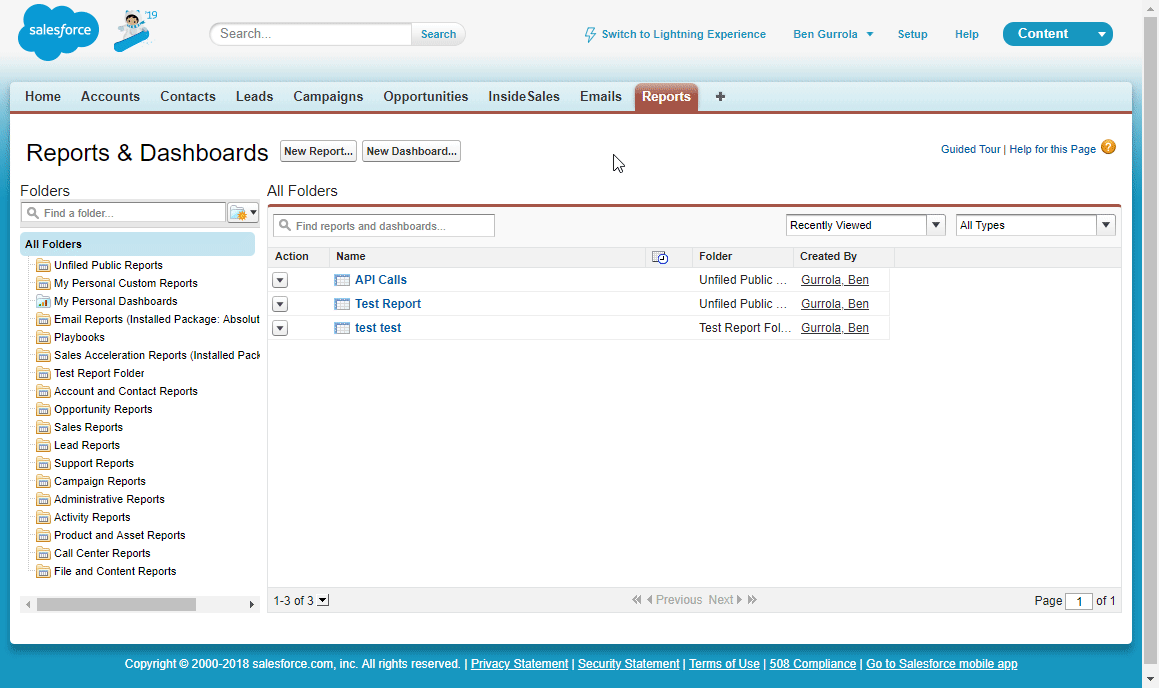Call Recordings by Rep
How do I access a report that contains all my call recordings for PowerDialer?
Overview
The PowerDialer report ‘Call Recordings by Rep’ is a valuable report for managers and coaches to quickly get to a list call recordings created by the PowerDialer.
This report is a Completed Activities report, with a default date range of THIS WEEK, and will show call recordings grouped by the user, then the Call Result. The custom PowerDialer field, ‘Call Recording’ will be a column on the report by default. This field is a URL and can be clicked on to download a file and listen to the call recording.
Creating Your Own Call Recordings Report
PowerDialer associates your call recordings to tasks that can be found in your CRM. This enables you to pull reports that contain links to your recordings.
To Create Your Own Call Recordings Report
- Navigate to the Reports tab
- Click the New Report… button
- Open the Activities folder and select Tasks and Events
- Set the main Show filters to All Activities and Completed Activities and Tasks
- Set the Date Field to Date or Created Date
- Choose a date range that will help you find the target call recording
- Add, remove and re-arrange columns however you prefer in your report
- Search for Call Recording in the Fields search on the left-hand panel
- Drag and drop the Call Recording field into your report
- Click Run Report to see the results
- Click on the target Call Recording link
- A new tab will open, and you will see a new download appear (usually at the bottom of your screen)
Best Practices
- Customers should consider changing the report to only show: My team’s activities. This will then only reveal the call recordings for your team.
- Use call recordings with a Call Result = Correct Contact for coaching opportunities. This Call Result should be used for calls where a decision maker was reached no matter if the outcome was positive or negative.
- Each month, identify 2 examples of a good call and 1 example of a call that needs improvement for each rep and review those recordings in a 1:1.
Additional Considerations
- By default, call recordings will be downloaded in GSM format. If you would prefer MP3 format, speak with your InsideSales.com representative or call/chat the InsideSales Support Team for assistance.
- If your company requires call recordings be encrypted, or you want to avoid files from being downloaded, speak with your InsideSales.com representative or call/chat the InsideSales Support Team for assistance.
- Only PowerDialer licensed users can download or open the file from the task object (or call recordings report) in Salesforce. Files can be downloaded, assuming encryption is disabled, and saved separately and sent to non-licensed users.
- InsideSales.com makes this report available for all users who have access to Reports tab/object in Salesforce, and who have access to the folder ‘Sales Acceleration Reports’. If you do not have access to this report, ask your Salesforce System Administrator for access to the folder and reports.