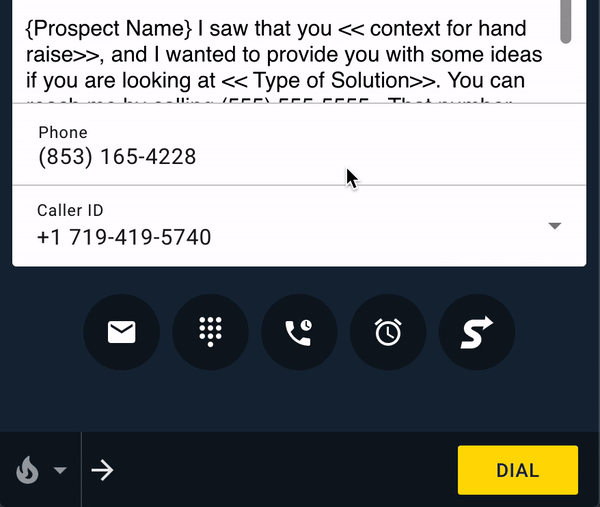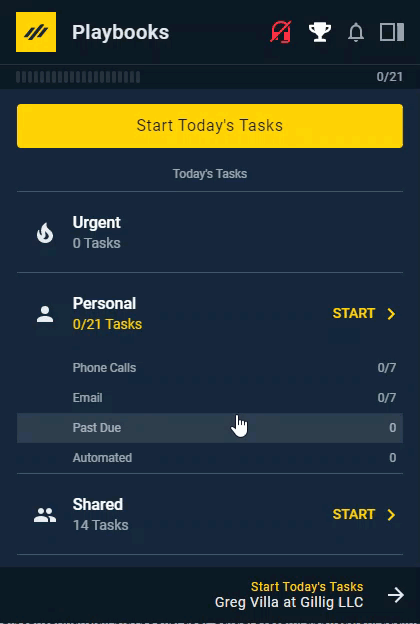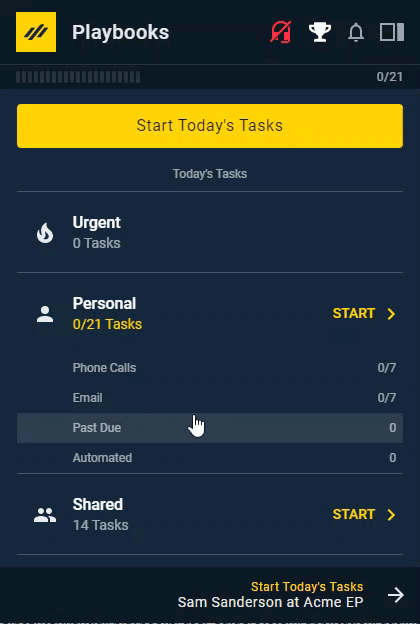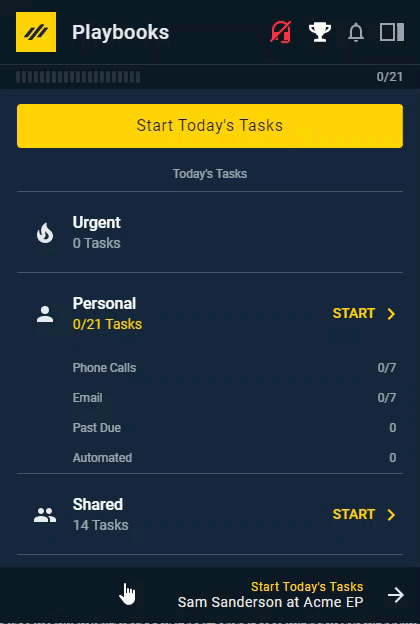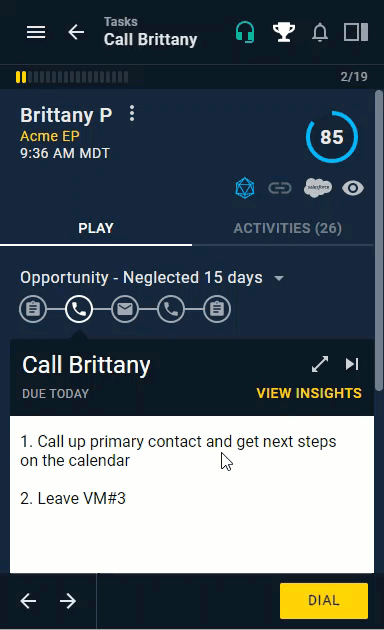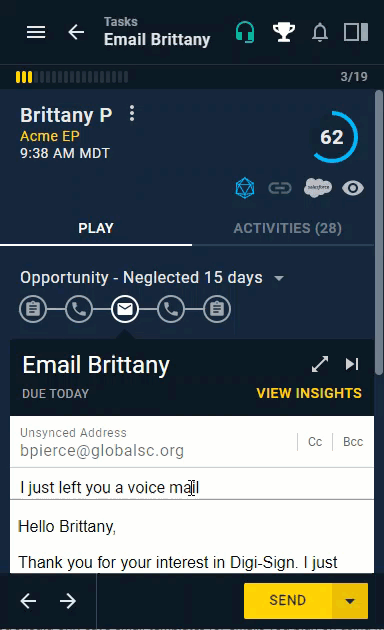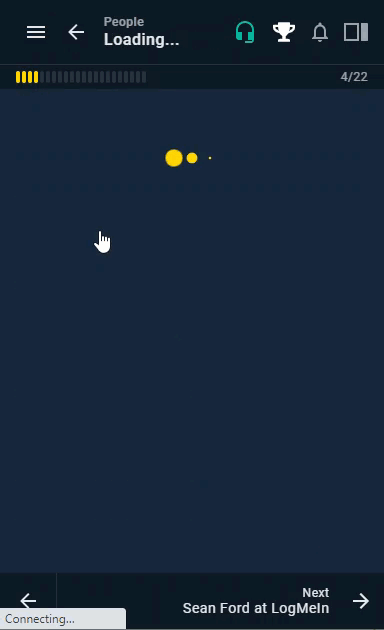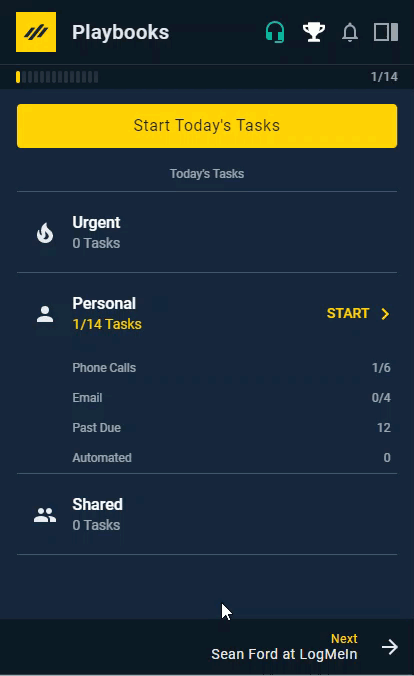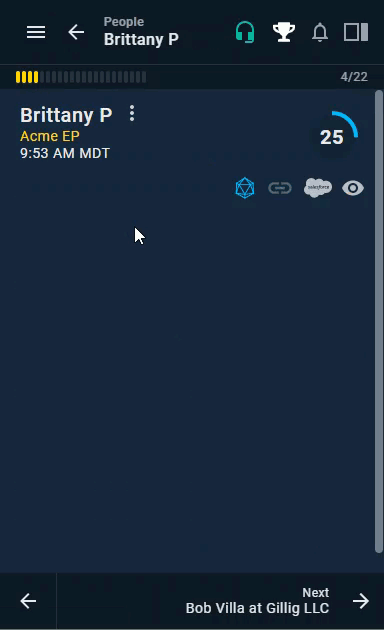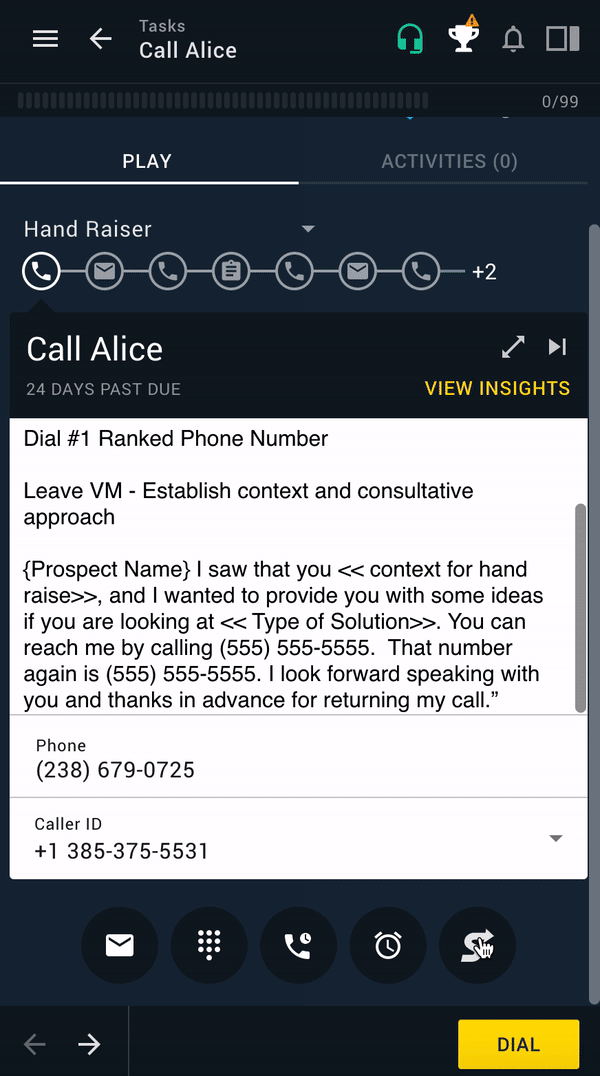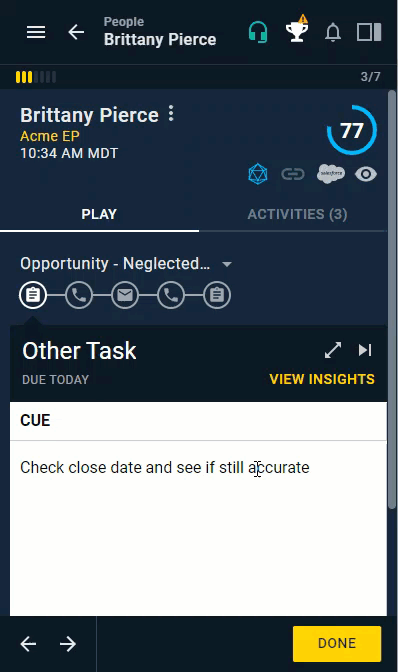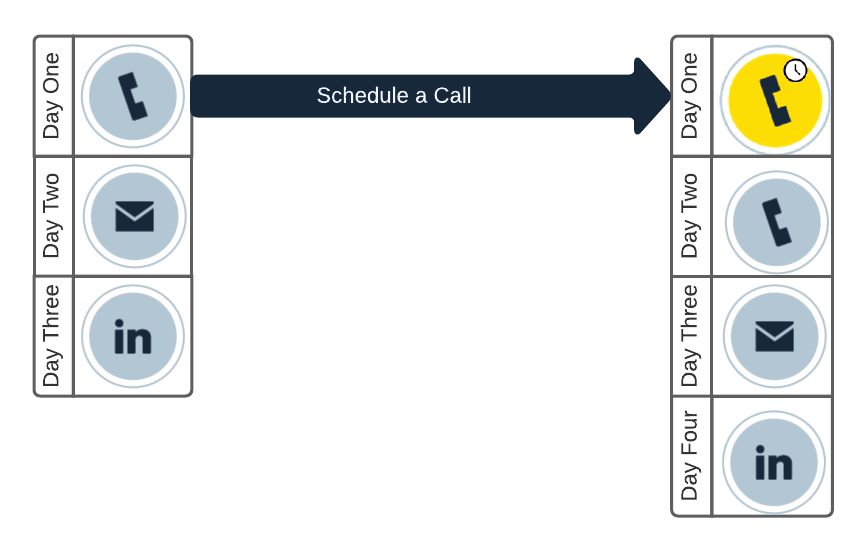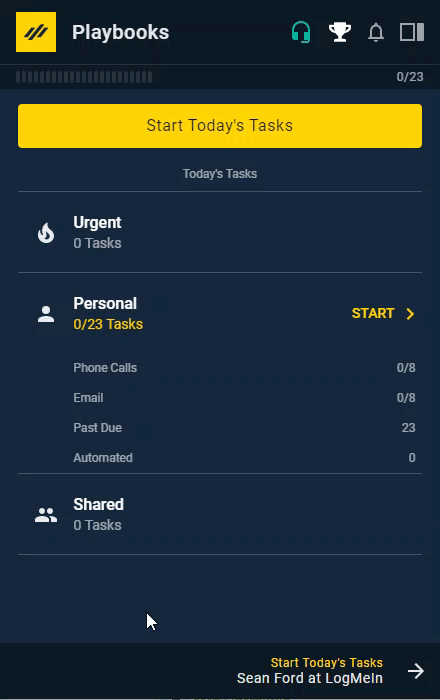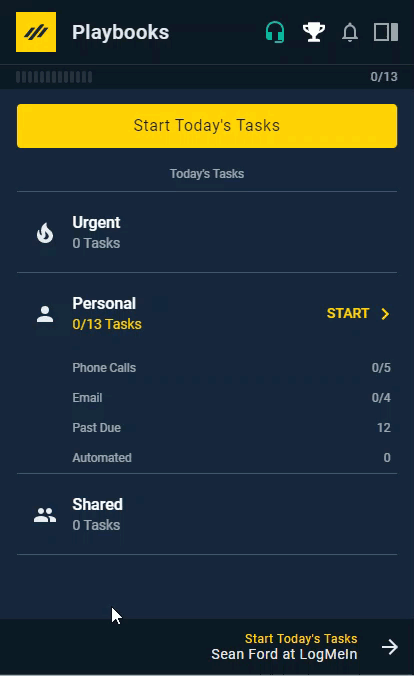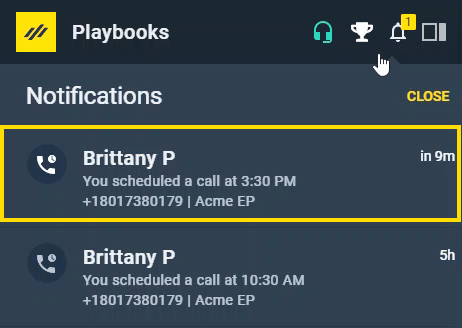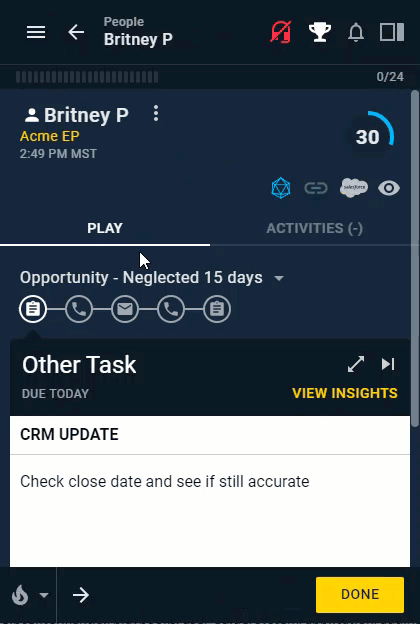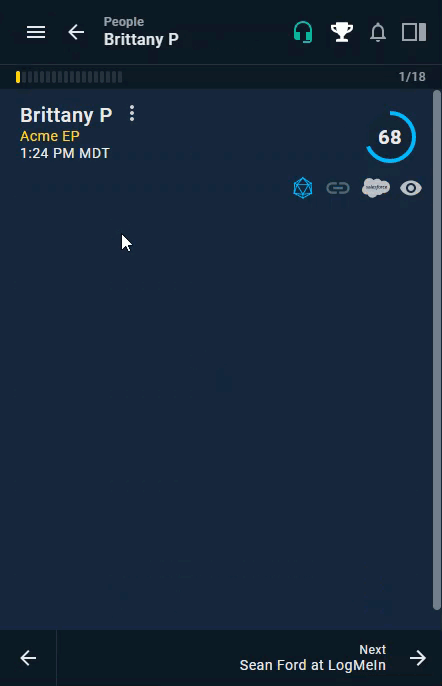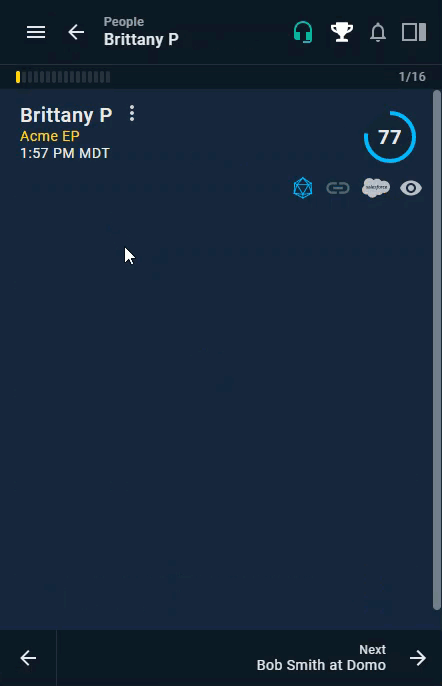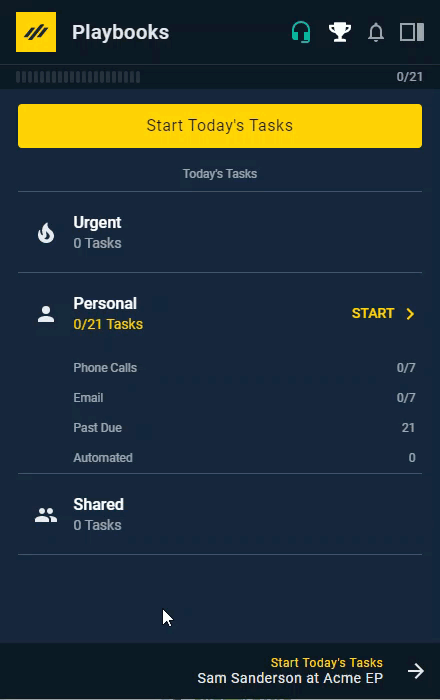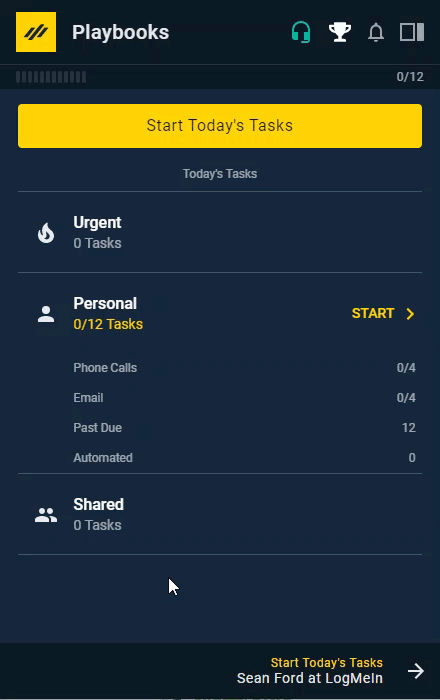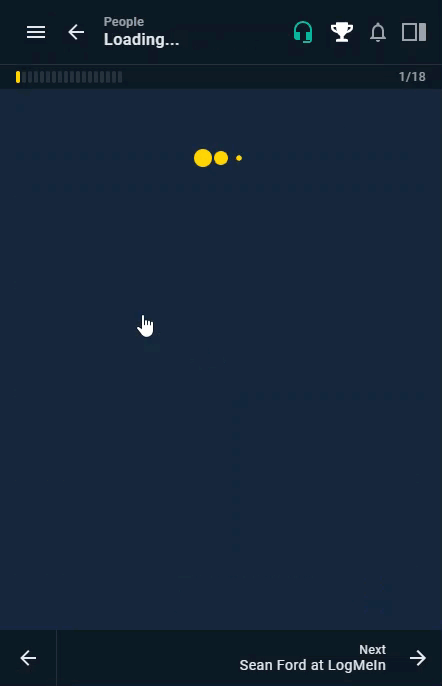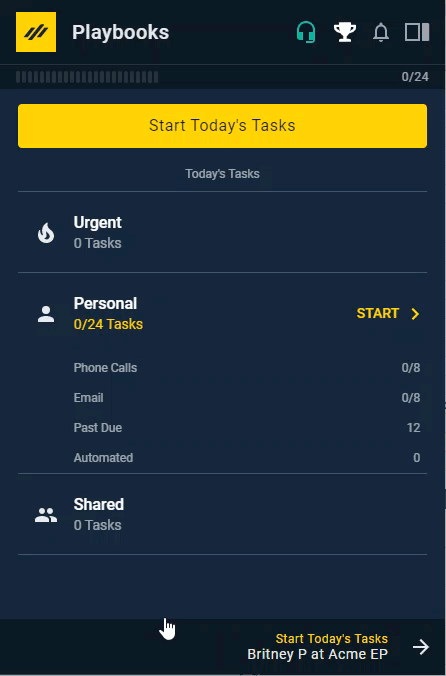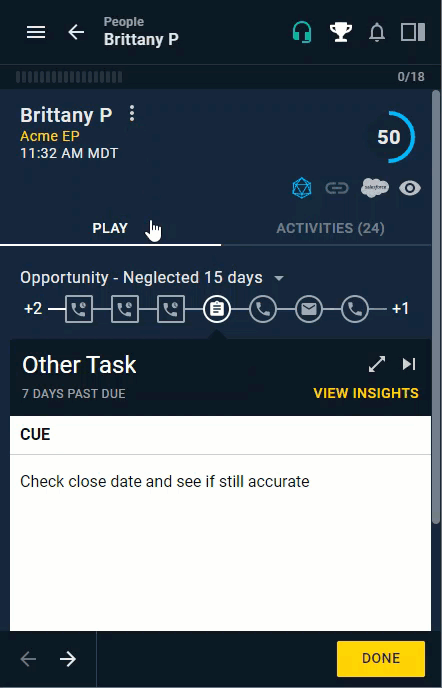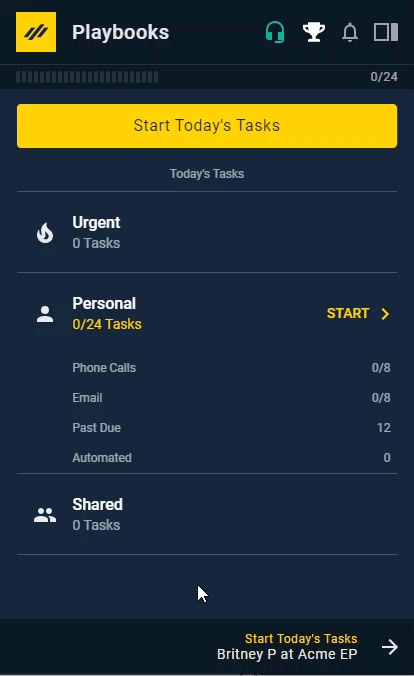Play and Task Management
How to Use Plays in Playbooks and Manage Your Daily Tasks
A Play is a sequence of contact attempts that help you progress through a sales motion in a systematic way. Each Play is made up of Play Steps, also known as Tasks, that direct you toward the Play’s goal. Plays are customizable so the steps, timing, and outcome for each Play is unique.
Once a record has been enrolled in a Play, the Tasks for that Play will appear in your daily task list when they are due. The due dates are based on the wait time built into the Play and the days of the week your team is configured to work. Tasks are organized by default into two buckets: Urgent and Personal. If your organization has the shared tasks mode enabled, you will have a third category for Shared tasks. This means that anyone in the team can complete tasks for this type of record as long as it’s public or no one else is actively working on the record. The record locks when a user is working on a task for that record and becomes unavailable to any other team member.
Playbooks allows you to prioritize your daily Tasks based on the properties that are important to you. Plays simplify your daily Tasks by taking the guesswork out of when and how to engage with prospects since the strategy is already built in.
Switching Task Buckets
You can switch which bucket of tasks you’re working from at any time. Click the drop-down arrow in the Next Bar to select which bucket you are working from.
To Switch Task Buckets
- Click the bucket selector in the bottom left.
- Select which bucket you want to work from.
- Click Start.
Sorting, Filtering, and Searching Tasks
Complete your daily tasks effortlessly by creating an intuitive workflow by sorting, filtering, or searching for Tasks. You can sort tasks with the traditional sorts (contact name, task type, etc.) or use a custom sorting method based on your organization’s preferences. Or sort tasks using scoring models based on data in your CRM which determine prospect’s likelihood to buy or likelihood to contact. Filter your tasks so the important ones are at the top. Or search for a specific task to find exactly what you need right now.
Sorting
Sort your Tasks to complete your work in the most efficient way. Custom sorts that have been personalized for your team will appear at the top of this list. Standard sorts appear below the line. If priority scoring models have been created for your account, you’ll also have access to Priority Score, Contactability, and Task Value sorts. Sort selections are remembered until you change them.
To Sort Tasks
- Open Playbooks.
- Click the menu button (XANT logo).
- Click Tasks.
- Select an option from the Sort By drop-down.
- Click the Next Bar to start working tasks in the order displayed.
Playbooks calculates a Priority Score which describes 1) how likely you are to get in contact with a prospect and 2) how likely you are to close deals pitched to the specific prospect. Click this message to learn more about the Playbooks Priority Score and other Buyer Intelligence Features.
Filtering
Playbooks enables you to specify your target tasks and work from a subset of the most important activities. Filter by account, tasks type, task status, Play tag, Play name, and the local time of prospects you are contacting. Common filter types include:
- Task Type equals Phone for a dedicated calling session during the best phone contact hours.
- Status equals Past Due for tasks you’ve fallen behind on.
- Local Time is between 9 AM – 11 AM to target the best calling hours.
To Filter Tasks
- Open Playbooks.
- Click the menu button (XANT logo).
- Click Tasks.
- Click the Filter button.
- Select BY PLAY or BY TAG.
- Optionally, select an Account.
- Optionally, select a Task type.
- Optionally, select a Status.
- Optionally, click and drag endpoints to narrow time frame on local time bar.
- Click APPLY.
Searching
Playbooks allows you to find tasks based on relevant search terms including First Name, Last Name, company, and title. Phone numbers and email addresses are not relevant search terms.
To Search for a Task
- Open Playbooks.
- Click the menu button (XANT logo).
- Click Tasks.
- Click the magnifying glass button.
- Input search term.
Completing a Call or Email Task
Completing a Task in Playbooks is easy since Playbooks provides all the prompts and instructions you need to complete each Task in the platform, even though there are a variety of task types. You could be asked to complete a phone call, email, LinkedIn message, or an ‘Other’ task describing an internal process or unique action to take.
Phone Call Tasks
When using Plays, you will most likely be given phone call tasks to complete at critical points in a cadence. Placing a call in Playbooks not only syncs the activity to your CRM, it allows you access to the prospects information and cue cards to help you organize your pitch. The Next Bar at the bottom of the call provides you the ability to transfer the call, leave a pre-recorded voicemail message, control call recordings, or take notes from your conversation without leaving the call screen.
Playbooks will notify you if anyone in your organization has previously called a customer (or a related record if calling an Account) that calendar day even if the call was placed by you. This will help prevent over calling customers. The notification will show how long ago the last call was placed and what the call disposition was. Use this information to determine if it’s worth making another call attempt or if it’s best to wait to reach out again. The Multiple Call notification will not prevent you from placing the call as normal because the notification doesn’t obscure the DIAL button.
This setting is disabled by default, but your manager can turn this setting on at any time.
To Complete a Phone Call Task
- Open a phone call step.
- Select the preferred contact phone number in the first drop-down menu.
NOTE: You will only be able to select numbers that have been added to the contact’s record. To add numbers, edit the record. - Optionally, select how your number will appear to the customer in the second drop-down menu.
- Click DIAL.
- Complete the call.
- Click END.
- Select a Call Result disposition.
- Optionally, add a subject.
- Optionally, complete additional disposition fields.
- Click SAVE.
When you make a phone call, there are a limited number of outcomes that can occur as a result of dialing the number. Playbooks has refined the following list so that your dispositions are as accurate as possible.
- No Answer– Prospect didn’t answer but no voicemail was left
- Left Voicemail– Voicemail was left (either custom or pre-recorded)
- Contact – Reached someone (gate keeper or receptionist) but not the desired prospect
- Correct Contact– Reached the desired individual
- Disconnected Number– Message played that the number is no longer in service
- Wrong Number – Call is going to the wrong person or company entirely
Email Tasks
Sending an email through Playbooks not only syncs the activity to your CRM, it allows you to utilize email templates, track prospect engagement with notifications, and keep track of responses all within one platform. After you have put the finishing touches on your email, send it through the Next Bar by sending the email immediately, utilizing SmartSend, scheduling your email send time manually, or sending a test email.
To Complete an Email Task
- Open an email step.
- Optionally, edit your message.
NOTE: Clicking the A at the bottom opens the text editor which allows you to format text and insert links. - Click SEND.
-OR-
Choose a send option in the drop-down menu.
Email Send Options
- Schedule with SmartSend– Playbooks will send your email at the best time to achieve an email open
- Pick a Date & Time– Playbooks will send your email at the date and time you choose
- Send Test Email– send yourself a copy of your message to double-check your work
Attention: If a record has an email scheduled before you remove the record from Playbooks, the email will still send. Make sure you skip the scheduled email step before removing the record to avoid sending unwanted emails.
Ad Hoc Tasks
While Plays direct you to complete tasks in prescribed timeline, there may be instances where you need to reach out to a prospect outside the normal Play cadence. Playbooks provides the ability to conveniently perform ad hoc tasks without having to leave or alter the current Play. Ad hoc tasks are tasks that have not been scheduled into a Play but can be completed at any time. Even though these tasks are not part of a Play, they still sync to your CRM To make ad hoc tasks work seamlessly with the contact information in your CRM, enable click-to-call and click-to-email.
Ad Hoc Phone Calls
Ad hoc phone calls are standalone calls that are made outside of the constraints of the cadence you have created. This can be accomplished two ways: 1) by clicking on the ad hoc phone call button in a Task or 2) directly from the menu.
To Make an Ad Hoc Call from a Task View
- Open an existing People, Account, or Task record.
- Click the Ad-hoc Call button.
- Verify the phone number.
- Click DIAL.
- Follow steps 2-10 of Completing a Phone Call Task.
To Make an Ad Hoc Call from the Menu
- Open Playbooks.
- Click the menu button (XANT logo).
- Click Place a Call.
- Enter a phone number.
- Click DIAL.
- Follow steps 2-10 of Completing a Phone Call Task.
Ad Hoc Emails
Ad hoc emails can be sent immediately for instances where your activity doesn’t fit inside the current Play. You can only send ad hoc emails to email addresses in the contacts record. If you want to send an email to a certain email address, you must add that email address to the contact’s record. Ad hoc emails can be scheduled to send at a later time with SmartSend. If you use SmartSend with an ad hoc email, the email can’t be edited or rescheduled once the email send time has been set.
To Send an Ad Hoc Email
- Open an existing People, Account, or Task record.
- Click the Ad-hoc Email button.
- Edit your message.
- Click SEND.
-OR-
Click Schedule with Smart Send.
Ad Hoc SMS
Playbooks allows you to send SMS directly through Playbooks. Restrictions apply, so please check with your management and compliance team before attempting to send SMS.
Scheduling a Call
At times, you will be attempting to complete a call task, but the timing is wrong for the prospect. Scheduling a call will add a unique Scheduled Call task to the Play flow. It does not permanently modify the Play the record is enrolled in, but it does adjust the remaining tasks of that Play for that record, pushing out future tasks.
Schedule a Call
You can only schedule one call at a time with a prospect. You cannot reschedule a call if you set it for an incorrect time. If you want to change the time of the call, you can either remove the scheduled call by skipping the scheduled call task and creating a new scheduled call or click DIAL from the scheduled call task.
To Schedule a Call
- Open an existing People, Account, or Task record.
- Click the Schedule a Call button.
- Select a future date with the calendar.
- Select a specific time (and see what time it will be for your prospect).
- Optionally, check the Add this to my calendar box to receive a calendar invitation for your email application.
- Optionally, add a Cue or message to quickly resume your sales motion.
- Click SAVE.
View Scheduled Calls
You can view today’s upcoming scheduled calls on the Scheduled Calls page. You can also see the event on your calendar if you selected Add this to my calendar when you set up the appointment. If you’d like to see scheduled calls happening in the next seven days, click the Future page.
To Access Scheduled Calls
- Open Playbooks.
- Click the menu button (XANT logo).
- Click Settings.
- Click Scheduled Calls under Tasks.
Complete a Scheduled Calls
10 minutes before your scheduled call time, Playbooks will send you a notification reminding you of your scheduled call. Clicking the notification will take you directly to the record with the appointment. You can place the call any time from the record page by clicking DIAL, even if you miss the time for your call.
To Complete a Scheduled Call
- Click the Scheduled Call Notification.
-OR-
Navigate to the People, Account, or Task record with the appointment. - Review record information to prepare for the call.
- Click DIAL.
Skipping a Task
There are times when you may have scheduled the next step with your prospect, but they reach out to you first removing the need to complete the next step. In these circumstances, you can skip a task to maintain your cadence. The activity is registered in your CRM, but you avoid contacting your prospect too frequently.
To Skip a Task
- Open an existing People, Account, or Task record.
- Click the Skip This Task
- Log information in the Notes entry field.
- Click SAVE.
Snoozing a Task
When you have the right task or step, but you need to complete it at another time, click the snooze button so that you can get back to it at a later date. Snoozing a task will snooze all the wait time and steps in the play. Snoozing a task will not make later tasks overdue once you complete the snoozed task.
To Snooze a Task
- Open an existing People, Account, or Task record.
- Click the Snooze This Task
- Select a future date to complete this task with the calendar.
- Click SAVE.
Pausing Records Within a Play
Depending on your industry or prospect, you may need to pause your sales motion to accommodate for any number of circumstances. Use the pause feature when the situation requires you to pause multiple records at once. If you only need to pause one record, you should use the snooze feature.
Mass Pause Records
You can mass pause records in Playbooks to avoid having to pause each one individually.
To Mass Pause Records in Plays
- Click on the menu button (XANT logo).
- Select People.
- Do a search for the people that you would like to update.
- Select the checkbox for each person to update.
- Click the ACTIONS drop-down.
- Select Pause this Person.
- Click CONTINUE.
You can resume a record in a Play if you ever are in a situation where you are ready to work on a Play again before the resume date. The steps for resuming a Play are the same if you’re resuming one Play or multiple Plays.
To Resume a Record Within a Play
- Click the menu button (XANT logo).
- Do a search for the people that you would like to update.
- Select the checkbox for each person to update.
- Click the ACTIONS drop-down.
- Select Resume People.
- Click CONFIRM.
Removing Records from a Play
You can restart a Play for a record by removing the prospect from the current Play and immediately re-enrolling them. Or change the Play for a record by removing them from the current Play and enrolling them in a new one.
Mass Remove Records
You can mass remove records in Playbooks to avoid having to remove each one individually.
To Mass Remove Records from a Play
- Click the menu button (XANT logo).
- Do a search for the people that you would like to update.
- Select the checkbox for each person to update.
- Click the ACTIONS drop-down.
- Select Remove from Play.
- Click CONFIRM.
- If you want to enroll these records in the same Play, select the checkbox for each person again.
- Click the ACTIONS drop-down.
- Select Enroll in Play.
- Select the Play you want to enroll the records in.
- Click SAVE.
Marking a Play Successful
When you have achieved the goal of your play, set a lead, or closed a deal, celebrate by marking your play successful. This will keep your prospect in the Play but prevent future tasks from occurring. Once the Play has been marked successful, you can add the record to a new Play or remove it from Playbooks if you no longer will be working that record.
Mark Multiple Plays Successful
You can mark multiple records successful through Playbooks to avoid having to maker each one successful individually.
To Mass Mark Plays Successful
- Click on the menu button (XANT logo).
- Select People.
- Do a search for the people that you would like to update.
- Select the checkbox for each person to update.
- Click the ACTIONS drop-down.
- Click Mark Play Successful.
- Click CONTINUE.