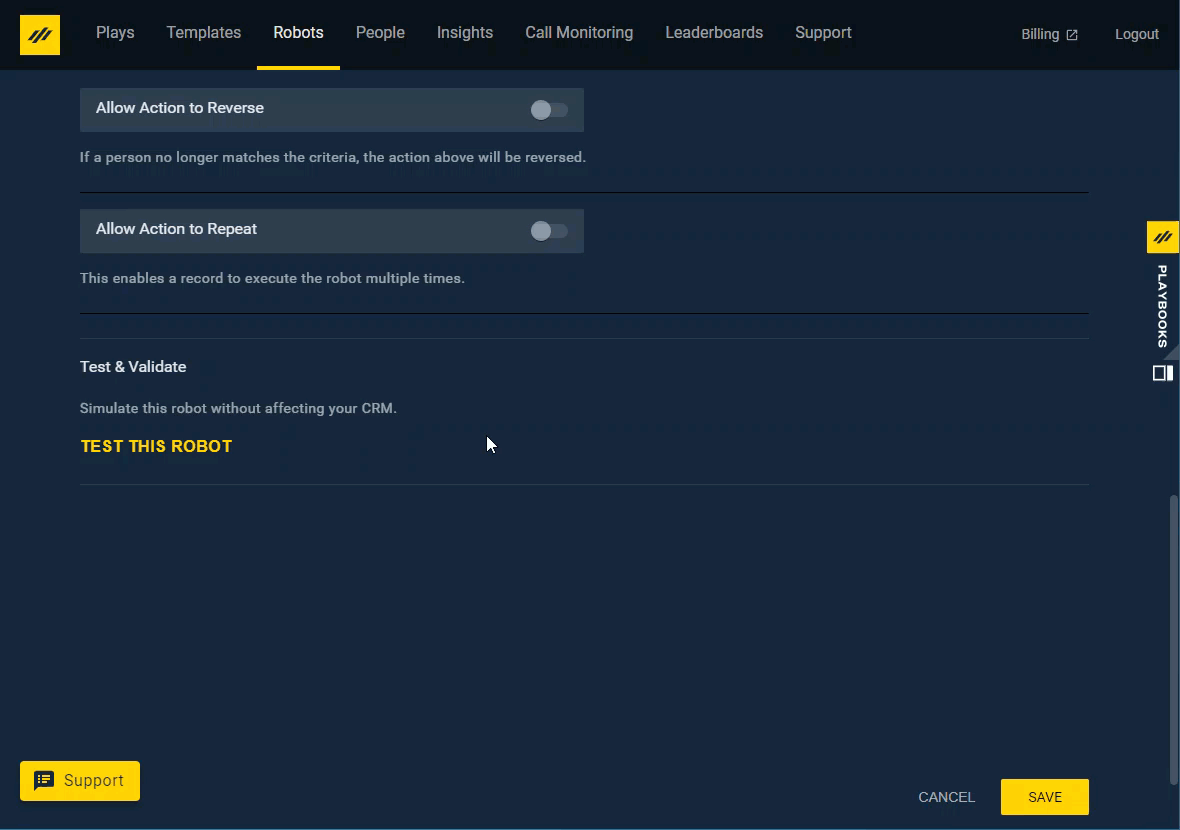Robot Actions and Testing
How Robots Automate tasks in your Playbooks and CRM
Robot Actions are the driving force behind Robots as the automate steps in Playbooks and your CRM. Each Robot can perform up to five actions. Since Robots can increase your CRM’s API and have real impact on your user’s Playbooks, Robots should be carefully crafted and tested before going live.
Robot Action Details
| Robot Action | Action Details |
|---|---|
| Remove from Playbooks |
|
| Attention Required Notification |
|
| Update CRM Field |
|
| Add to Play |
NOTE: When reversing Play enrollment, the Playbooks Play Status field will be updated to “Unenrolled”. To track Play success, a task report can filter for the Playbooks Step Success checkbox. |
| Remove from Play |
NOTE: No additional configuration is required. The record will be removed from the current Play. |
| Mark Successful |
|
| Repeat the Action |
NOTE: Any action above can use the Repeat Action setting. Without this setting turned on, a record will only qualify for a Robot once. |
| Repeat the Action |
NOTE: Any action above can use the Repeat Action setting. Without this setting turned on, a record will only qualify for a Robot once. |
| Set Record View to Shared |
NOTE: You must choose which teams will have access to this record when you create this action. |
| Set Record View to Personal |
NOTE: You must determine if the record is sent to the last person who performed an action or the CRM record owner. |
Notification Required Behavior
Robots notify Playbooks users that something needs their attention with a customizable message. When the Attention Required Notification Robot is created, you will compose a message with a maximum of 80 characters. Playbooks users will see this message either when they click the notification icon in Playbooks or as a pop-up message in the bottom right corner of their browser window if Desktop Notifications have been enabled. Clicking on either pop-up notification will take the Playbooks user to the record that needs their attention. A great use of this action is to notify the Playbooks user when an email link has been clicked 2 or more times. The Playbooks user knows there is some genuine interest and can then call the recipient and ask if they have questions.
Immediate Response
An Immediate Response Robot is one that will bypass the standard query runtime, meaning it will trigger by real time changes in CRM and not wait for the CRM query update interval your company has set.
To Create an Immediate Response Robot
- Create a Robot with the Team, CRM mapping, and Action.
- Create a workflow rule based off the same CRM Object as the Robot and identify the qualifying criteria.
NOTE: You can only use CRM data to qualify this record; you won’t be able to use proprietary Playbooks data. - Add an Outbound Message as the action on the workflow rule.
NOTE: The user triggering the workflow rule needs to have the ‘Send outbound messages’ Salesforce permission enabled. - Configure the Outbound Message’s ‘Lead fields to send’ fields to include the ‘Id’ and ‘OwnerId.’
NOTE: If either of these are omitted, it will fail. - Get the endpoint URL from your XANT Technical Consultant or XANT Support Team.
An Immediate Response Robot still uses API calls to complete the action so consider that when you specify the criteria. API Calls can be limited if the Immediate Response Robot is turned OFF because Robots tied to a workflow run when triggered, regardless of their ON/OFF status. Keep in mind, the OFF Robot will only run on the record tied to the workflow and not run in a cycle.
Robot Testing
Robots run automatically to complete whatever action you have assigned them once they have been turned on. Be very careful to ensure the Robot you have created does the action you want. Each Robot should be tested before it goes live. Before making a Robot live, run the “TEST THIS ROBOT” feature. If the test indicates too many records will be actioned, review your Filter Criteria and test again. Perform these tests until you get a reasonable number of records. Instructions to test your Robot are included with the steps To Create a Robot.
Robot Creation
This section does not provide all-inclusive instructions for building a Robot. These steps are designed to demonstrate the practical steps that need to be completed to build a functioning Robot. It is recommended that you read all relevant articles on Robots and complete the Play Maker Course on XANT University before attempting to create your own Robot.
To Create a Robot
- Open the Playbooks Manager Application
- Click on the Robots tab.
- Click Create a Robot to get started or the yellow plus button in the top right corner.
- Give your Robot a name.
NOTE: Name each Robot with the type of record it targets followed by what it does (Example: Lead-Top Scored_Add to New Lead Play). - Select the Included Teams that will be impacted by this Robot.
NOTE: Included Teams should include the user whose Playbooks will be affected to ensure that user appears in the CRM mapping look-up field. - Select the CRM Mapping to establish the record object which will be evaluated and the User lookup field describing whose Playbooks account will be impacted.
- Skip Cross Object Filtering unless directed by you Technical Consultant.
- Set the criteria for when this rule will run based on either your CRM object listed above, Call Dispositions, or email tracking data.
NOTE: You can use up to eight Filter Criteria per Robot, but not all criteria can be combined. - Set up to five Actions to be performed when the Filter Criteria is met.
NOTE: Review the Robot Action Details before selecting actions. - Click TEST THIS ROBOT to examine and validate the number of records that currently qualify for the rule.
NOTE: Robots will look for records that qualify at whatever query runtime interval is set for your organization. Query results will have a maximum of 2,000 records per query. - Click SAVE.
- Drag and drop your Robots in the proper order so they fire in the correct sequence.
When creating a new Robot, the Robot is OFF and listed in the lowest priority until you activate it. Adjust the priority as needed and, when you are ready for the Robot to be live, toggle the ON/OFF switch to allow the Robot to query and action your CRM records.
Just keep in mind, Robots tied to workflow rules may run when a record tied to that workflow rule is actioned, even if the Robot is turned OFF. The Robot only runs for the record that triggered the workflow. Being triggered by a workflow rule doesn’t turn the Robot ON, so it won’t run on a cycle. A Robot tied to a workflow will run every time an individual record triggers the CRM workflow rule.
You can use Robots for all kinds of solutions in Playbooks including A/B Testing. More information on establishing A/B testing in Playbooks can be found in this article.
For more information, check out the other Robot Articles and the Play Maker Course on XANT University.