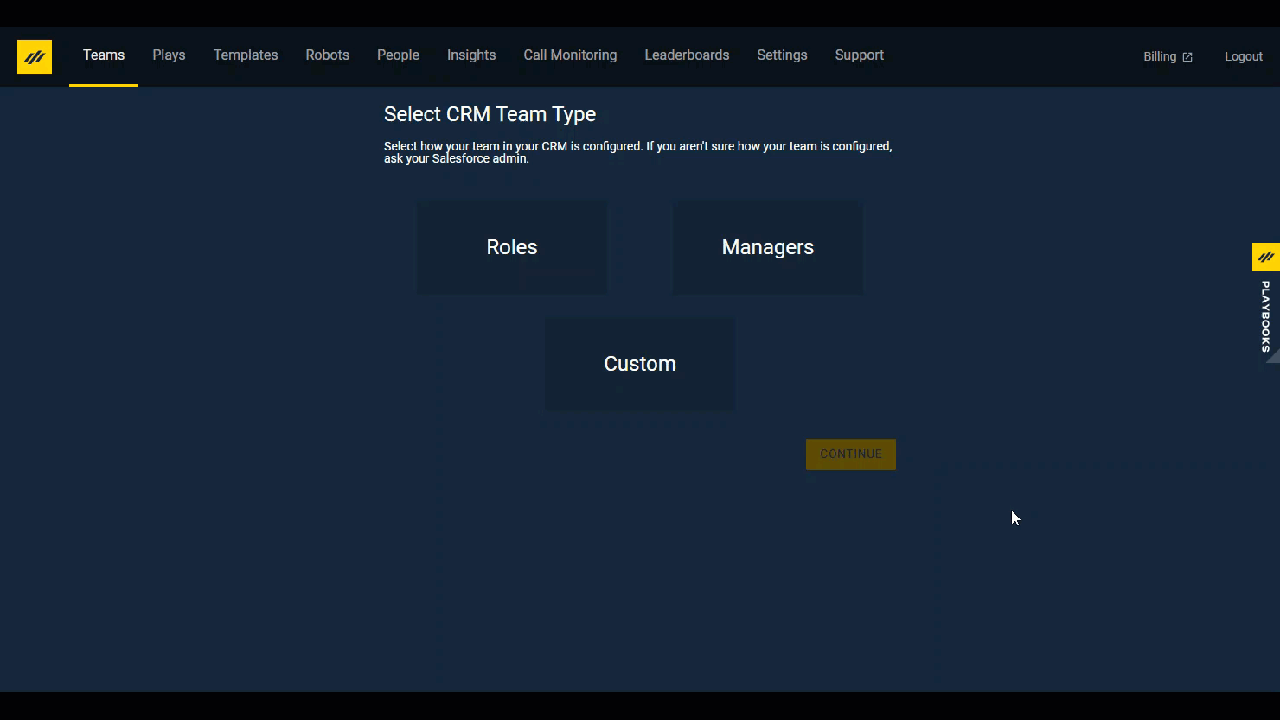Playbooks Manager Application Onboarding for Salesforce
The Playbooks Manager Onboarding experience will guide new Playbooks Managers to relevant setup, features, and tools
The Manager Onboarding Experience will now help you navigate through additional setup steps like creating Plays, adding users, and other tools in the Playbooks Manager app. It is strongly recommended that you bookmark the Playbooks Manager app link since you will return here frequently.
New users added to Playbooks in the Manager Role will be taken through the Manager Onboarding steps (listed in this article) to help familiarize them with some of the tools available to them. You can go through the Onboarding steps at any time by clicking the Support tab in the Playbooks Manager app and selecting Playbooks Onboarding.
Create a Play
A Play is a sequence of activity attempts that help you progress through the sales cycle. Plays contain Play Steps that give guidance on the current action to take. When you first open Playbooks Manager app, there are 2 Plays pre-loaded for you: the Relationship Builder and the Hand Raiser. The ‘Relationship Builder’ Play has a longer cadence and includes a step to connect on LinkedIn. The ‘Hand Raiser’ Play is more ideal for a Business Development Rep with a greater emphasis on phone calls.

We recommend you explore XANT Help Center articles for Play Best Practices and how to Create and Mange Play. The Play Maker course on XANT University is also a great resource for getting started with Plays.
Add Users
This second step will prompt you to create a Playbooks Team and add users. If you are the first Manager in your Playbooks account, you must first determine if Playbooks teams will align with CRM user groups OR Custom grouping. Business leaders and admins should consult with each other before proceeding. THIS CANNOT BE CHANGED so make sure everyone agrees with the organization structure before proceeding.
To Create a Team
- Click the New Team Wizard button.
- Select the group that you want to create a team for by either:
- Salesforce Roles
- The Manager field (Located on the Salesforce user account detail record)
- Custom
- Give it a team name and choose what record type should be created when members of that team create a new record in Playbooks. For example, if I am on a Business Development team, when I create a new record I most often will create ‘Lead’ records. But if I were on an Account Management team, then I would most likely be adding new ‘Contact’ records to my existing account base.
After creating the team, you’ll be brought to the team page where you can add users.
Recommendation: Start by adding your Managers first. Then add end users (Reps) when you are ready to Go-Live with Playbooks. When you add users, they will be sent a Welcome Email and are live in the system.
Review this article for more information about adding teams and users.
Additional Playbooks Settings
In the Playbooks Manager app, click on the Settings tab, and you will find additional sub tabs: Call Recording, Email, Do Not Track, and Permission Groups. The Integration User should configure these additional settings during first time setup or as soon as possible.
Playbooks Reporting
One of the major benefits of using Playbooks is the visibility it gives managers, administrators, and other business stakeholders. Now these groups can better understand what activities are being completed against what CRM records and the down funnel revenue impact these actions have.
There are two ways to view reports: from your CRM and from the in app reporting tab.
Playbooks has some built in reporting functionality accessible in the Playbooks Manager App. The Introduction to Playbooks Reporting article walks through the various options in the Playbooks reporting tab. For ideas of various reports you can create with the Playbooks reports tab, check out the Standard Playbooks Reports article.
Download the Playbooks Extension
Although most Managers and Admins won’t need it, there are situations (like testing in a sandbox) where it will be necessary to have access to the extension. Follow the prompts in the Manager Onboarding tutorial to browse to and download the latest version of Playbooks.

Get Support
As managers, you become the first stop for Reps when they have questions. Become familiar with our XANT Help Center articles and Live Chat. Also, take a look at XANT University for courses on Playbooks.
Finish Up
Now that you’ve completed the Setup Wizard and Manager Onboarding your Playbooks Account should be pretty well configured and ready for use.
Be sure to refer back to the “Ready to Launch Checklist” from the installation overview article as your guide to determine if you’ve completed all necessary steps.
Good luck with your Go-Live Launch and remember we are just a quick chat away if you need help.