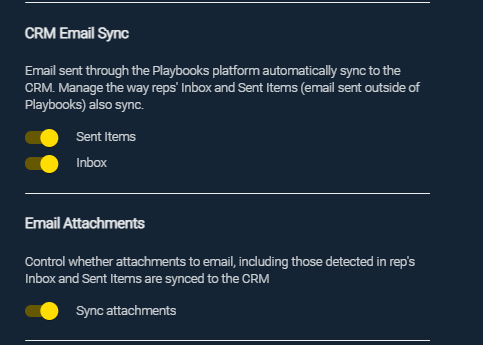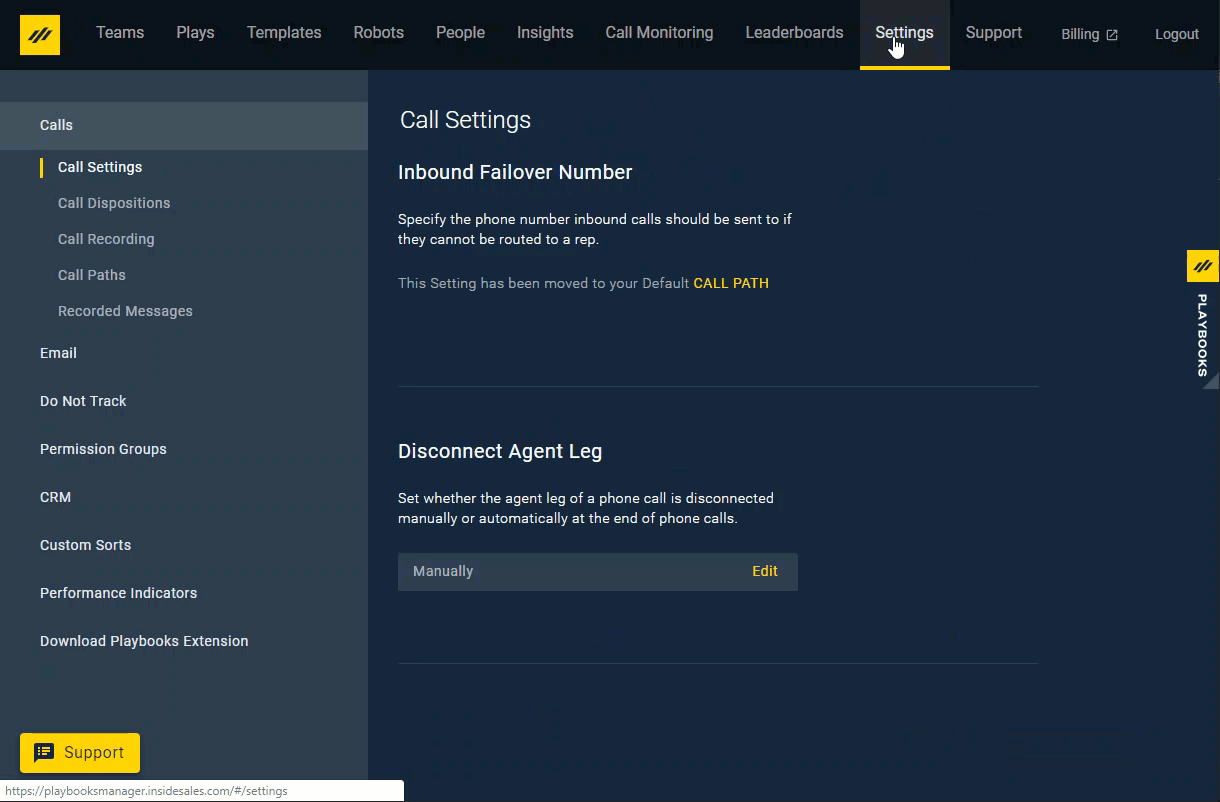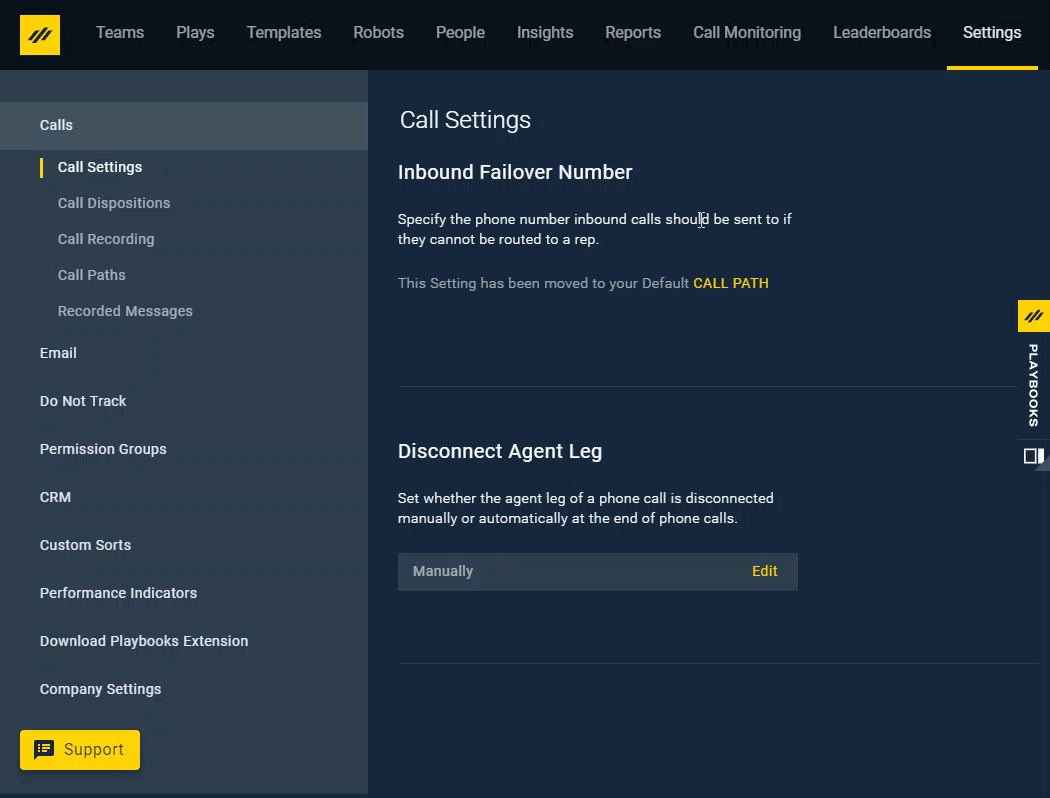Playbooks CRM Syncing
How does Playbooks Log Activity to Your CRM
Playbooks syncs information almost instantaneously with your CRM every time you complete an action in Playbooks or send an email through Track and Sync. You can also make updates to CRM records from your Playbooks screen. You can complete actions or make updates in one place and let Playbooks take care of the rest by sending the information directly back to your CRM.
Record vs Task Syncing
When you complete a task in Playbooks, the activity is logged back to the record in your CRM. The only supported records Playbooks writes to are Accounts, Contacts, Leads, Opportunities and Cases (Cases needs to have further setup if this is wanted to be used). If the task you’re working is associated with an Opportunity, Account, or Case, Playbooks relates completed activities to the person and the Opportunity, Account, or Case. Your tasks only sync to the record if there is a history established for that record. If you have an ad hoc phone call task that didn’t sync to the proper record, you can resolve the issue by adopting the phone call.
You can also make updates to records in Playbooks by editing them directly from the record view. Your CRM will sync these changes to the record unless they have been added as an unsynced field. If you make changes to a record in your CRM, you can either wait for Playbooks to automatically sync with your CRM or sync the record manually (see the related article below for instructions). Playbooks queries the CRM for changes to a Playbooks record every 12 hours, so it’s usually recommended to sync any changes as you make them.
CRM Task Fields
Each time you place a call, send an email, or perform another action, the following data points are saved into the Task that logs the interaction. There are several Fields that are standard task fields that require No additional configuration for Playbooks to push data to these fields. Playbooks can log other activities completed in the platform, but you have to create the specific fields in your CRM for these activities. This is done by installing the Playbooks Unmanaged Packages or Solution File during implementation. If you have specific questions about which fields you have available, we recommend reaching out to you manager or admin and seeing which unmanaged package or solution file your organization has installed.
CRM Email Sync
CRM Email Sync allows Playbooks to sync emails sent to and from users’ inboxes to records in the CRM. This feature captures the body of the email sent directly from Outlook and Gmail to the comments/description field of existing records in the CRM (SMTP does not support this feature). This happens automatically for all incoming or outgoing emails when the feature is turned on, but there are a few cases when emails won’t sync. If there isn’t an existing record for Playbooks to sync the email to in the CRM, the email won’t be able to sync. If certain domains, email addresses, or key words have been flagged in Playbooks’ Blacklist settings (see below), emails that follow those rules won’t sync. Emails sent with Track and Sync will follow the Blacklist settings unless they are being sent from Outlook.
Click this message to learn when and how to use Track and Sync to send emails.
There are organization wide and user specific CRM Email Sync settings. Before the user will be able to make changes to their CRM Email Sync, the company wide CRM Email Sync setting needs to be turned on. The Playbooks Manager App also has the added option to sync email attachments to the CRM. Users don’t have the ability to choose if they sync attachments or not, so this feature is only set by the managers or admins.
To Enable CRM Email Sync
- Open the Playbooks Manager App.
- Click the Settings tab.
- Click Email.
- Navigate to CRM Email Sync.
- Toggle the switches for which emails and attachments to synced to the CRM as appropriate.
Once managers have enabled CRM Email Sync settings, the users’ CRM Email Sync is automatically turned on for both outbound and inbound emails. Users can change this from their Email settings.
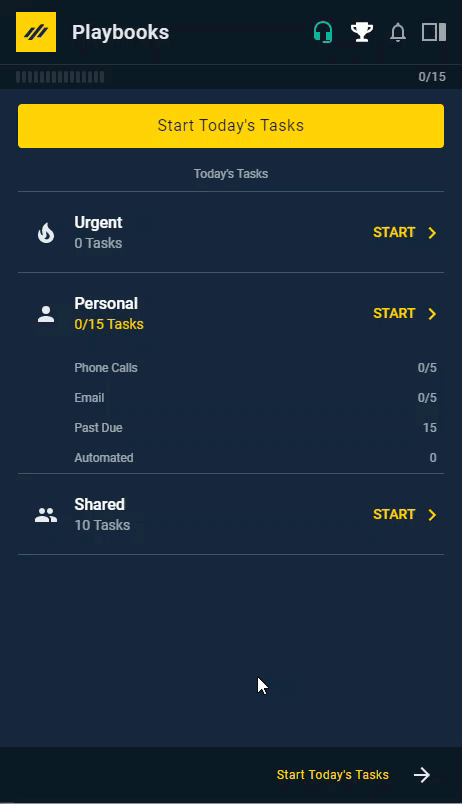
To Activate CRM Email Sync
- Click the menu button (XANT logo).
- Click Settings.
- Click Email.
- Toggle the CRM Email Sync switches for outbound and inbound email as appropriate.
Managers can also turn users’ CRM Email Sync on or off from the Teams tab in the Playbooks Manager App.
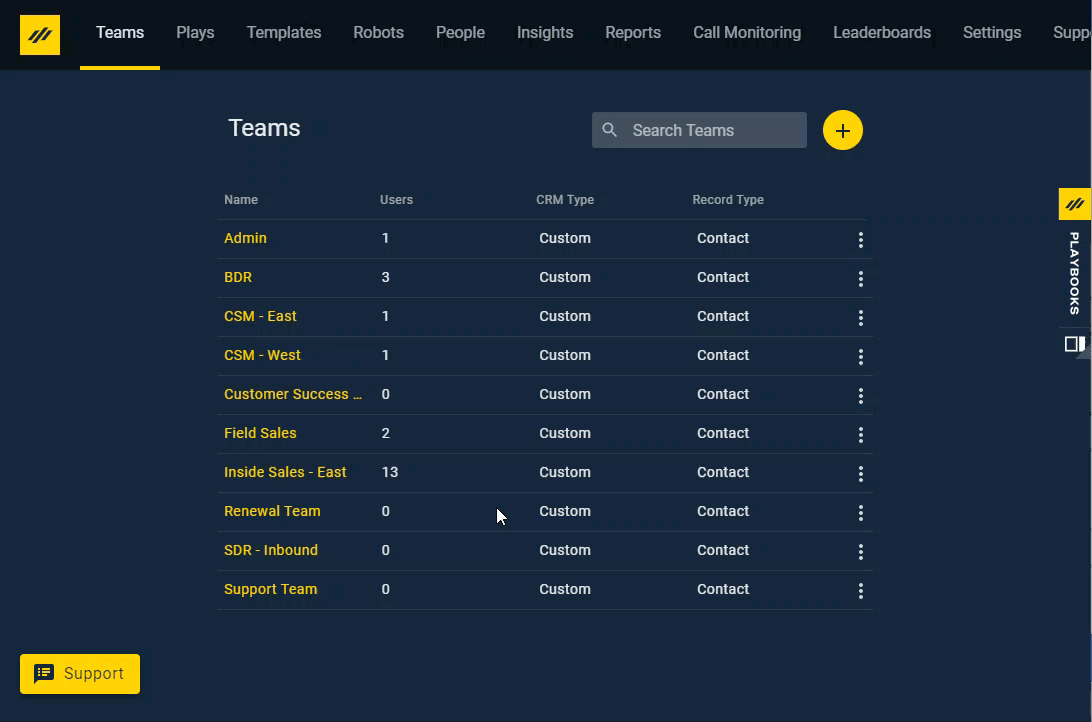
To Activate Teams CMR Email Setting
- Open the Playbooks Manager App.
- Click the Teams tab.
- Select the desired Team.
- Select the user whose CRM Email Settings need to change.
- Toggle the CRM Email Sync switches for outbound and inbound email as appropriate.
Playbooks Blacklisting
Playbooks has built in Blacklist features that work with CRM Email Sync to restrict certain emails from syncing to the CRM. CRM Email Sync will attempt to sync all incoming or outgoing emails when turned on, which may cause unwanted emails to sync to the CRM. The Company Blacklist establishes which domains, email addresses, or keywords are ignored by CRM Email Sync for the entire organization. The User Blacklist (My Blacklist) can narrow down the company setting even further by allowing each user to choose specific domains, email addresses, or keywords won’t be included in their sync.
Company Blacklist
Administrator or managers are able to prevent specific emails from syncing with the CRM for an entire organization with the Company Blacklist. This setting is only accessible via the Playbooks Manager App, and rules implemented there affect all users. Additionally, The Company Blacklist allows Playbooks to filter out emails with specific words in the subject of body of the email, like “salary” or “private”. However, be aware when using specific words that some email signatures include generic “private and confidential” statements which would cause many emails to not be synced. Managers and admins should set the rules for the Company Blacklist early on in the implementation process so sensitive information doesn’t sync with the CRM.
To Manage the Company Blacklist
- Open the Playbooks Manager Application.
- Click the Settings tab.
- Click Email.
- Click Company Blacklist.
- Enter sender details or email contents to mark emails that should be ignored.
- Click SAVE CHANGES.
User Blacklist (My Blacklist)
Users can further control which emails are copied to the CRM by using My Blacklist. Users can blacklist entire email domains or specific email addresses from their personal blacklist setting (My Blacklist). Additionally, users can use My Blacklist to filter out emails with specific words in the subject of body of the email, like “salary” or “private”. However, be aware that some email signatures include generic “private and confidential” statements which would cause many emails to not be synced. If an email sent or received does not match a prospect record in your CRM, you can add the prospect to your CRM or ignore the email.
To Manage the User Blacklist (My Blacklist)
- Click the menu button (XANT logo).
- Click Settings.
- Click Email.
- Click My Blacklist.
- Enter sender details or email contents to mark emails that should be ignored.
- Click SAVE CHANGES.
Ad Hoc Task Syncing
When an ad hoc task is completed in Playbooks, the task activity still syncs to your CRM, but the Play Name and Play Step fields are blank. This is because these tasks are done outside of a Play, so there isn’t any Play information to sync.
If you’re manually entering the number when you make an ad hoc call, Playbooks might not know which record to relate the call to and will create a task that isn’t related to a record also known as an Orphaned Phone Call Task. Orphaned phone call tasks can be manually updated to be adopted by the appropriate record in Salesforce.
Task Sync Log
Playbooks creates its own Task Log which can serve as a resource when determining why tasks aren’t logging to your CRM. Create the Task Sync Log to review what errors have occurred and determine a solution from there. The errors in the log record the exact error code your CRM sends to Playbooks. These codes may not provide a simple answer.
The Task Sync Log downloads the last 30 days of tasks and may be a large file. Make sure downloading the file will not impact other internet considerations.
To Download the Task Sync Log
- Open the Playbooks Manager app.
- Click Settings.
- Click CRM.
- Click Task Sync.
- Click Task Sync Results and wait for CSV download to be ready.
- Download the CSV.
NOTE: Specific users can be found by searching and filtering the CSV for their CRM ID.
Task Sync Troubleshooting
Once a task is completed, Playbooks syncs with your CRM nearly instantaneously. If you have completed tasks that aren’t showing in your CRM, you may need to troubleshoot the connection between your CRM and Playbooks. If the Access User or Non-Interactive User is disconnected, Playbooks won’t sync tasks. Once the connection has been reestablished, any tasks completed will sync to the CRM. It may take up to 24 hours for the Tasks to sync, but Playbooks will continue to retry failed Tasks for up to 30 days.
Sometimes, syncing issues are caused by errors by your CRM. Verify validation rules in the CRM aren’t preventing activity records from being created. If you have tried the solutions above and are still receiving errors in the sync log, reach out to your CRM admin for help resolving the issue.