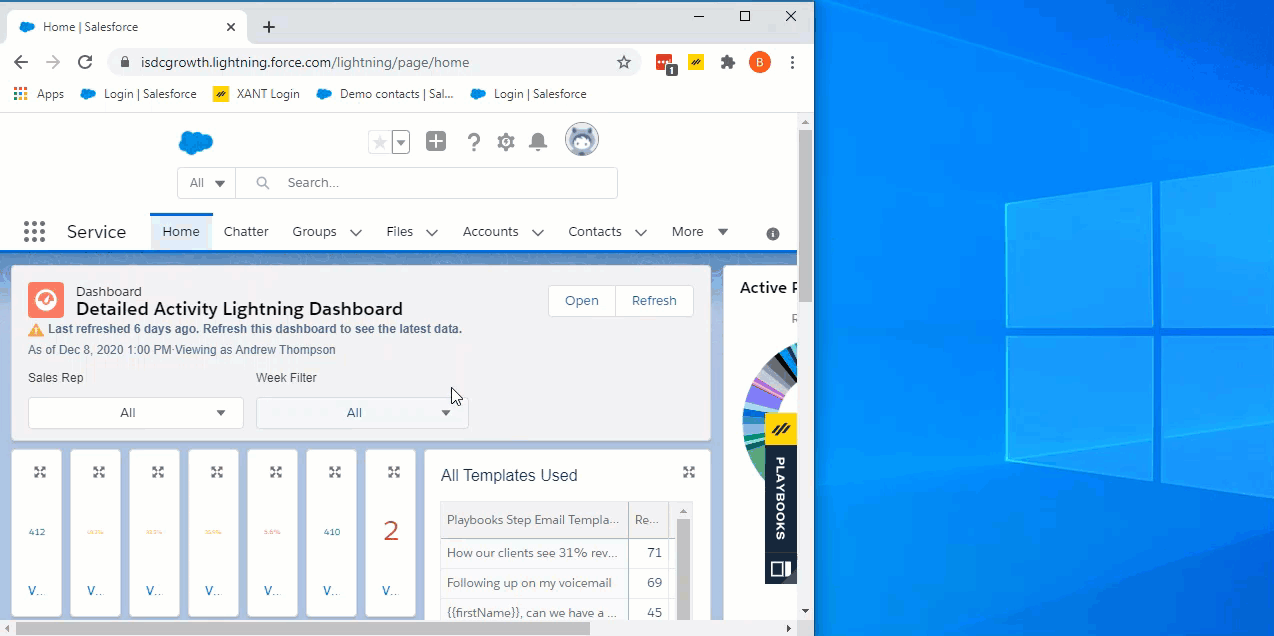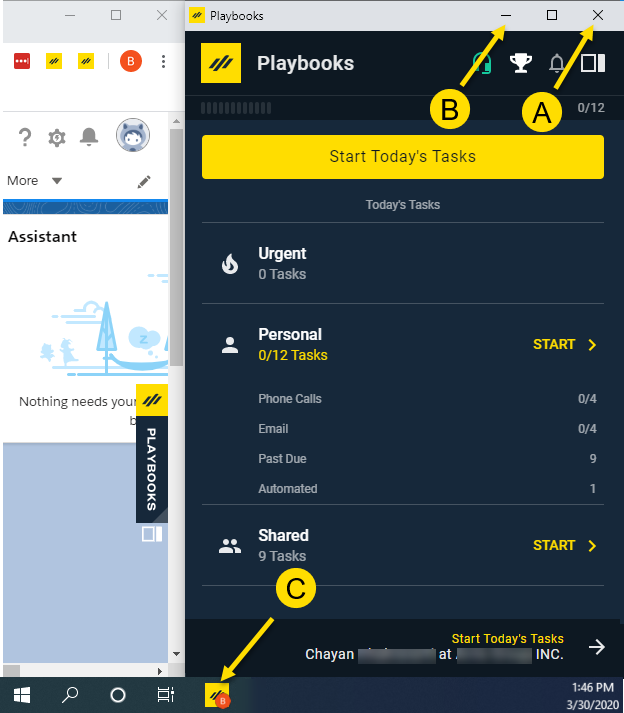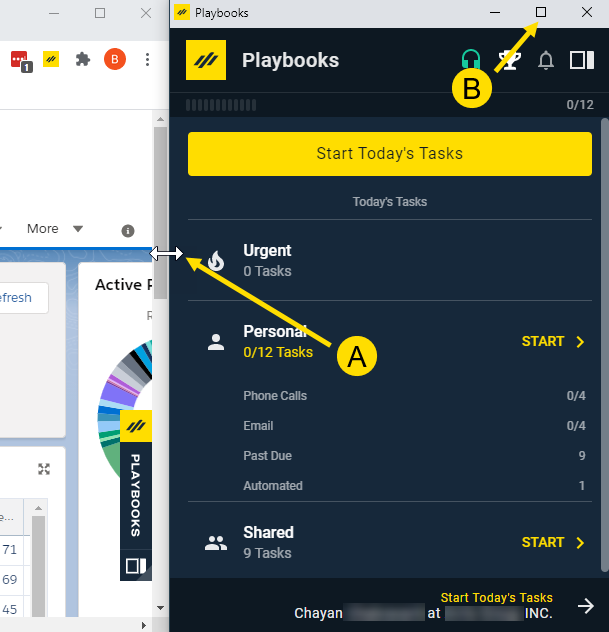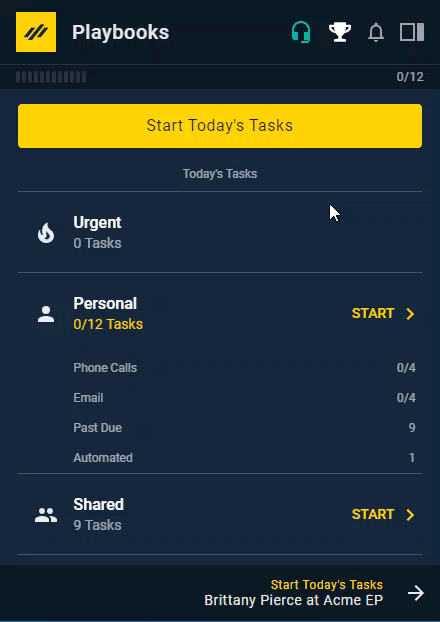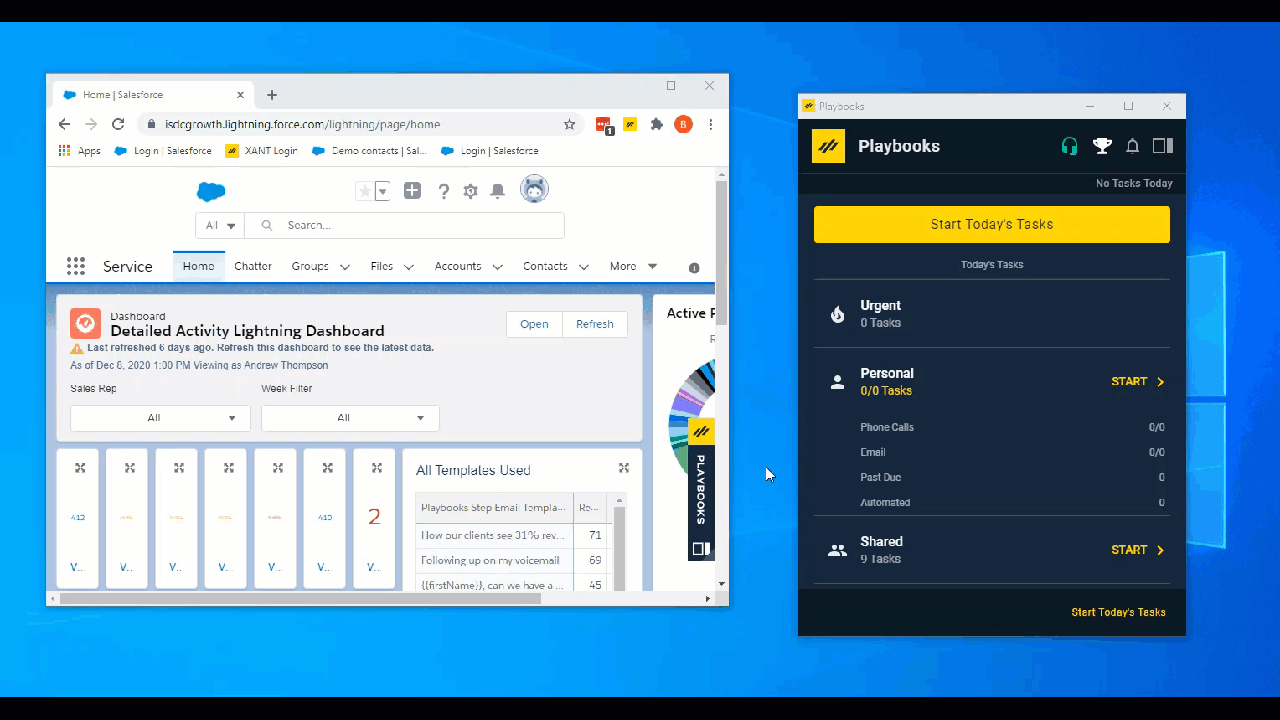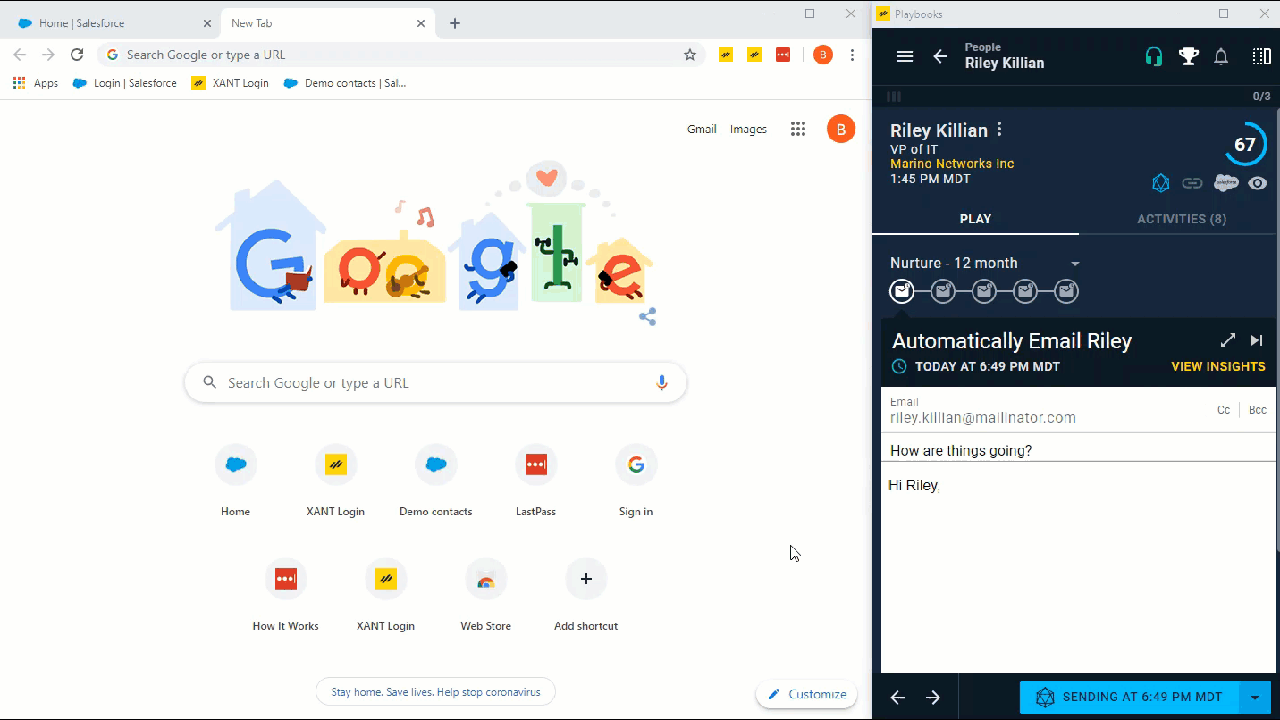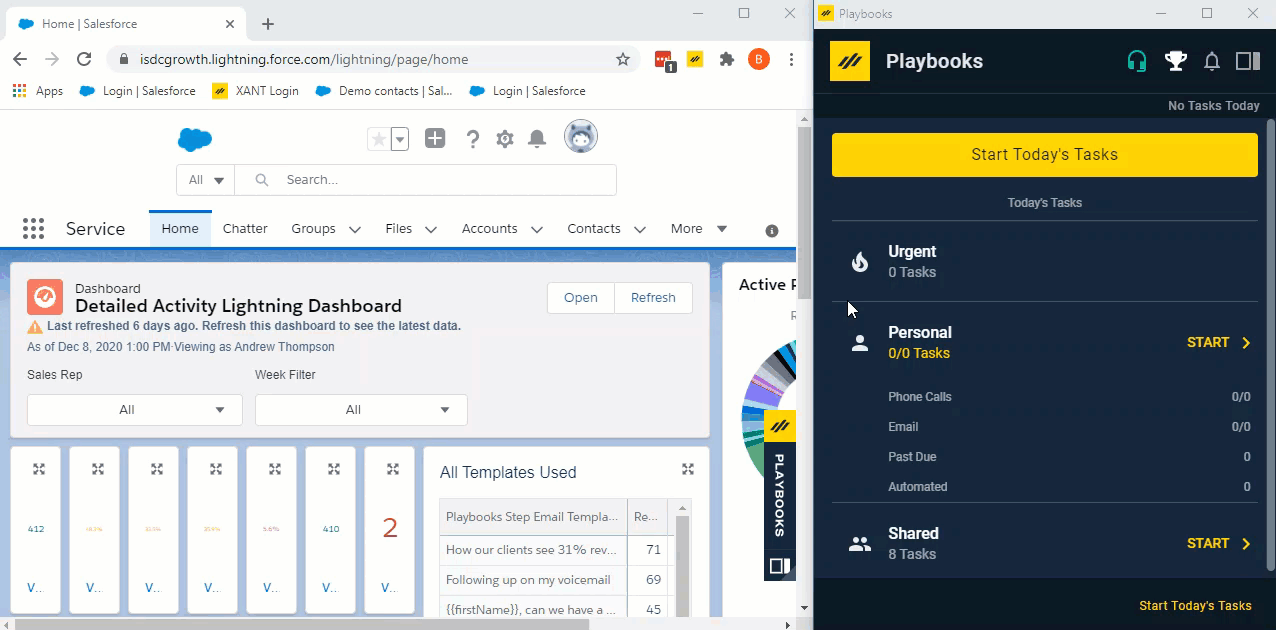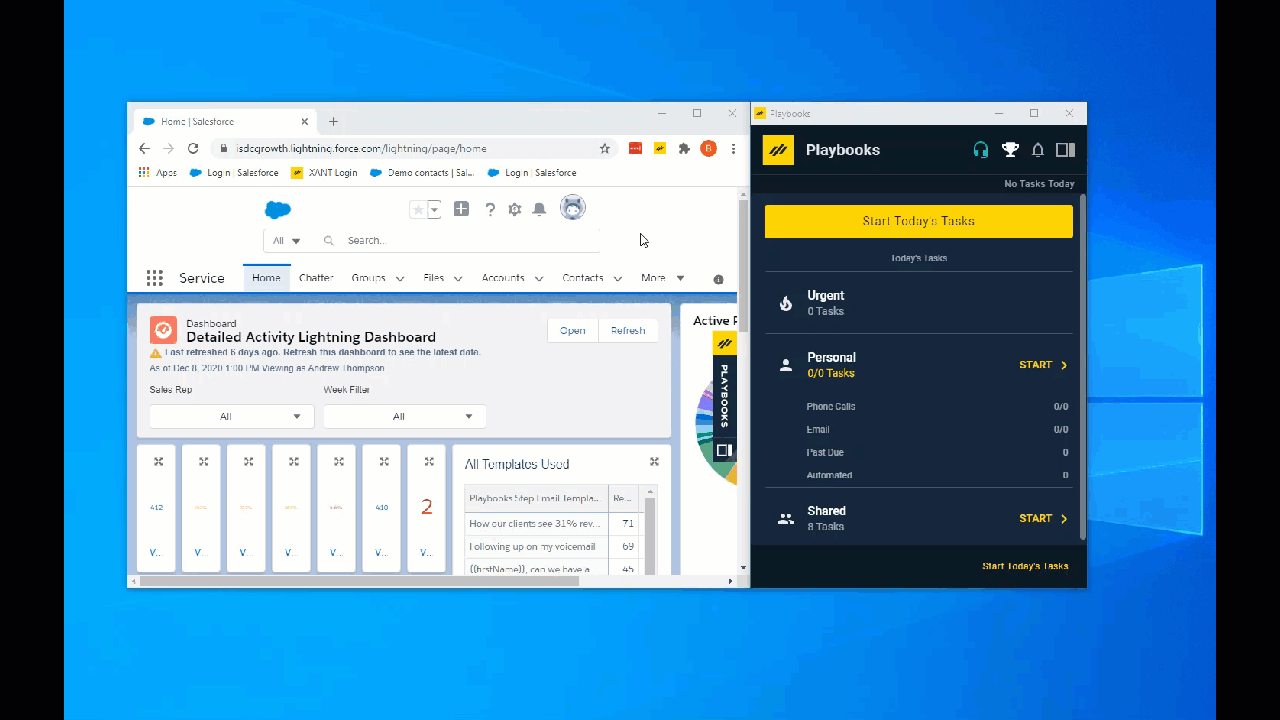Managing the Playbooks Chrome Extension
How to open or close, resize, and move the Playbooks extension
Playbooks operates in its own Google Chrome window. It behaves like a normal window and is only opened or closed, resized, and moved when that specific window is selected.
Opening Playbooks
Playbooks opens in its own web browser when the Playbooks icon is selected. When you open Playbooks, your CRM resizes so Playbooks opens on the right-hand side of the CRM browser without covering it. Since it opens in its own browser, Playbooks and CRM windows can stay side by side or overlap.
To Open Playbooks
- Find the Playbooks icon on the right-hand side of your CRM window.
- Click on the Playbooks icon.
Closing, Minimizing, and Restoring Playbooks
This section briefly explains closing, minimizing, and restoring Playbooks.
To Close Playbooks
- Find the Close button (A) on the title bar of the Playbooks window.
- Click on the Close button.
To Minimize Playbooks
- Find the Minimize button (B) on the title bar of the Playbooks window.
- Click the Minimize button.
To Restore Playbooks
- Find the Playbooks icon (C) on your task bar.
- Click the Playbooks icon.
Resizing Playbooks
The Playbooks window resizes the same way any browser window resizes.
To Resize Playbooks
- Move your cursor to the edge of the window until it becomes a double-headed arrow (A).
- When this arrow appears, click-and-drag it to make the window the desired size.
- Release mouse.
To Maximize Playbooks
- Find the Maximize button (B) on the title bar of Playbooks window.
- Click the Maximize button.
To Restore Down Playbooks
- Find the Restore Down button (B) on the title bar of Playbooks window.
- Click the Restore Down button.
Zoom Playbooks In and Out
If your screen doesn’t accommodate both Playbooks and your CRM, you can zoom Playbooks out in order to make it smaller. Once you are done, you can zoom Playbooks in to it’s original size.
Snapping Playbooks
The Playbooks window snaps back to its original size at the side of the CRM window when you select one of the two Snapback buttons. One Snapback button is in the upper right corner of the Playbooks window and the other Snapback button is on the bottom of the Playbooks icon.
Snapback Playbooks
- Find the Snapback button in the Info Bar section of Playbooks.
- Click the Snapback button.
Snapback Playbooks Icon
- Find the Snapback button on the bottom of the Playbooks icon.
- Click the Snapback button.
Playbooks CRM Navigation
Playbooks Menu Opening New Tabs
Certain menu screens open a new tab outside of Playbooks when selected. The screens are Plays, Email Templates, and Email Snippets. Playbooks takes you to the new tab after selecting the page. The changes made in these tabs are loaded into Playbooks immediately. There is no need to refresh Playbooks after making changes in the new tab.
To Access Playbooks Menu Screens
- Open the Playbooks Menu.
- Select either Plays, Email Templates, or Email Snippets.
- Make desired changes.
- Save changes.
- Close the tab and return to Playbooks.
Moving Playbooks Up or Down
The Playbooks icon and Playbooks window move so they can be placed in the most convenient location.
To Move the Icon Up or Down
- Find the Playbooks icon on the right-hand side of your page.
- Hover over the triangle in the bottom, right-hand side of the icon.
- Click-and-drag the icon to your preferred location.
- Release mouse.
To Move the Playbooks Window
- Find the title bar on the top of the window.
- Click-and-drag the title bar.
- Move the window to your preferred location.
- Release mouse.