Manage Robots
How do I create and use Robots in Playbooks?
Playbooks Robots can enhance your Lead and Contact process flow in lots of ways.
Before you begin creating your Robots, it is helpful to have a process map of your Lead and Contact flow. Review your process and consider the Plays to be used in each step of the funnel.
How to Create a Robot
To Create a Robot
- Open the Playbooks Manager Application
- Click on the Robots tab
- Click “Create a Robot to get started” or the yellow “+” button in the top right corner
- Give your Robot a name
Recommendation: start with the record type then describe what the Robot does. Include descriptors like funnel stage, Play name, and teams effected. Example: Account – Add to 90 Day Renewal Play - Select the Included Teams that will be effected by this Robot
Records will be removed from or added to their instance of Playbooks based on this Robot - Select the CRM Mapping to establish the record object which will be evaluated (Account, Case, Contact, Lead or Opportunity), and the User lookup field describing whose Playbooks account will be impacted
- Set the criteria for when this rule will run
You can use up to 8 rules - Set an Action to be performed when the criteria is met
Your options are to add or remove records from a Play, remove them entirely from Playbooks, mark the Play successful and remove from Playbooks, or trigger an Attention Required Notification
If you select to “Add to Play” you get a bonus option of reversing this action when the criteria is no longer met - Click TEST THIS ROBOT to examine and validate the number of records that currently qualify for the rule
Keep a close eye on the total number of records enrolled in Playbooks! It is recommend that you keep fewer than 2K records to avoid browser and computer slowness
Robots will run every 10 minutes looking for records that qualify - Click SAVE
- Prioritize your Robots so they fire in the correct sequence by dragging and dropping in the correct order
Rule Criteria
When you set the criteria filters be aware of the operators available for that specific field type.
- Text: equals, or not equals
- Number: equals, not equals, greater than, greater than or equal to, less than, or less than equal to
- Date: equals, not equals, after, on or after, before, on or before
- Checkbox: on or off
Action Details
| Robot Action | Action Details |
|---|---|
| Remove from Playbooks |
|
| Attention Required Notification |
|
| Update CRM Field |
|
| Add to Play |
NOTE: When reversing Play enrollment, the Playbooks Play Status field will be updated to “Unenrolled”. To track Play success, a task report can filter for the Playbooks Step Success checkbox. |
| Remove from Play |
NOTE: No additional configuration is required. The record will be removed from the current Play. |
| Mark Successful |
|
| Repeat the Action |
NOTE: Any action above can use the Repeat Action setting. Without this setting turned on, a record will only qualify for a Robot once. |
Reverse Action
This feature will allow a record to be unenrolled from a Play and removed from Playbooks when the criteria is no longer valid. If your process supports it, this feature gives you the ability to move records from one Play to another using one rule per Play.
The reverse action will only apply to records that were enrolled using a Robot’s “Add to Play” action. If you have records already in a Play that were manually added or added via auto-enrollment criteria, then the reverse action will not apply.
Attention Required Notification
The Attention Required Notification action can be added to any Robot to notify agents when a person or play needs their attention. For example, when hot leads come in an Attention Required Notification can be included on the Robot, or created for such leads, so agents can quickly respond before the lead grows cold.
These notifications appear in the Playbooks extension and do not force an agent to respond. If they click the notification they will be taken to the related person/record. To add a notification to an existing Robot use the + Add button below the existing actions. The notification will be sent to all team members of teams included in the rule.
Real-time Immediate Response
Playbooks supports the ability to run Robots in near-real time. This functionality is currently only available for Salesforce customers. To run a Robot in real-time, a Salesforce administrator will need to create an outbound message that calls a unique URL that is provided by XANT. When the outbound message is triggered, it signals to the Robot to run for the given record.
Steps to get URL
Each Robot has a unique URL that must be hit to trigger the Robot. To get the URL for a given Robot, please contact your account manager and provide the following information:
- The name of the Robot
- Name of the field that is used to determine the owner of the record
Using this information, your account manager can provide the unique URL to run the Robot for.
Running a Robot on the Same Records More Than Once
Administrators can configure Playbooks to allow records to trigger the same robot multiple times. With recursive robots, you may create a robot that enrolls an account into a Play every 90 days for follow-up.
Enabling a robot to perform an action multiple times, edit the robot and toggle the switch titled “Allow Action to Repeat”.
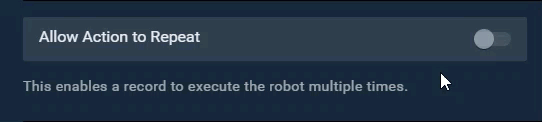
Lead Record Changes
For this example, let’s say you score your Lead records and you’ve got multiple Plays created that align appropriate outreach based on the score. (For example you wouldn’t send an Auto Email to a HOT Lead, those emails should be customized. And you wouldn’t send a InMail to a low touch Lead because those cost money.)

Create a sequence of Robots using the “Add to Play” action and the option to reverse the action if the criteria is no longer true.
This method is great because it solves for any changes to Ownership or Scoring. And as the Rep changes the Status to advance it thru the Sales Funnel there’s a Robot & Play to support it.

Remove Dead or Do Not Contact Leads
Now, let’s pretend you have a Lead Status of Dead and Reps will specify this Status if they have no means of contacting the record or if the Lead requests that they not be contacted again. Create a Robot looking for Lead Status equals “Dead”, and specify the action to Remove from Playbooks.
Then put this Robot at the top so that it will always take precedence over any other Robots that may still qualify.

Frequently Asked Questions
Q: Does the action “Add to Play” only fire if the record is already in Playbooks?
A: No. This action will add the qualifying record to Playbooks (if applicable) as well as enroll them in the specified Play.
Q: How frequent will Robots be evaluated?
A: CRM Field-based Robots are powered by a service that runs queries against your CRM data every 10 minutes.
Q: What if a record qualifies for multiple robots at the same time?
A: A record that meets the criteria will only have one qualifying event until it disqualifies again.
Q: Does removing my record from Playbooks reset any associated Robots?
A: No. Just removing the record from Playbooks does not have any bearing on the Robot qualification status.
Q: If I have just manually deleted a record from Playbooks that was added by a Robot, will it immediately re-appear since it qualifies?
A: No. Playbooks will not immediately re-add a record that was added automatically by Robots and then deleted manually.

