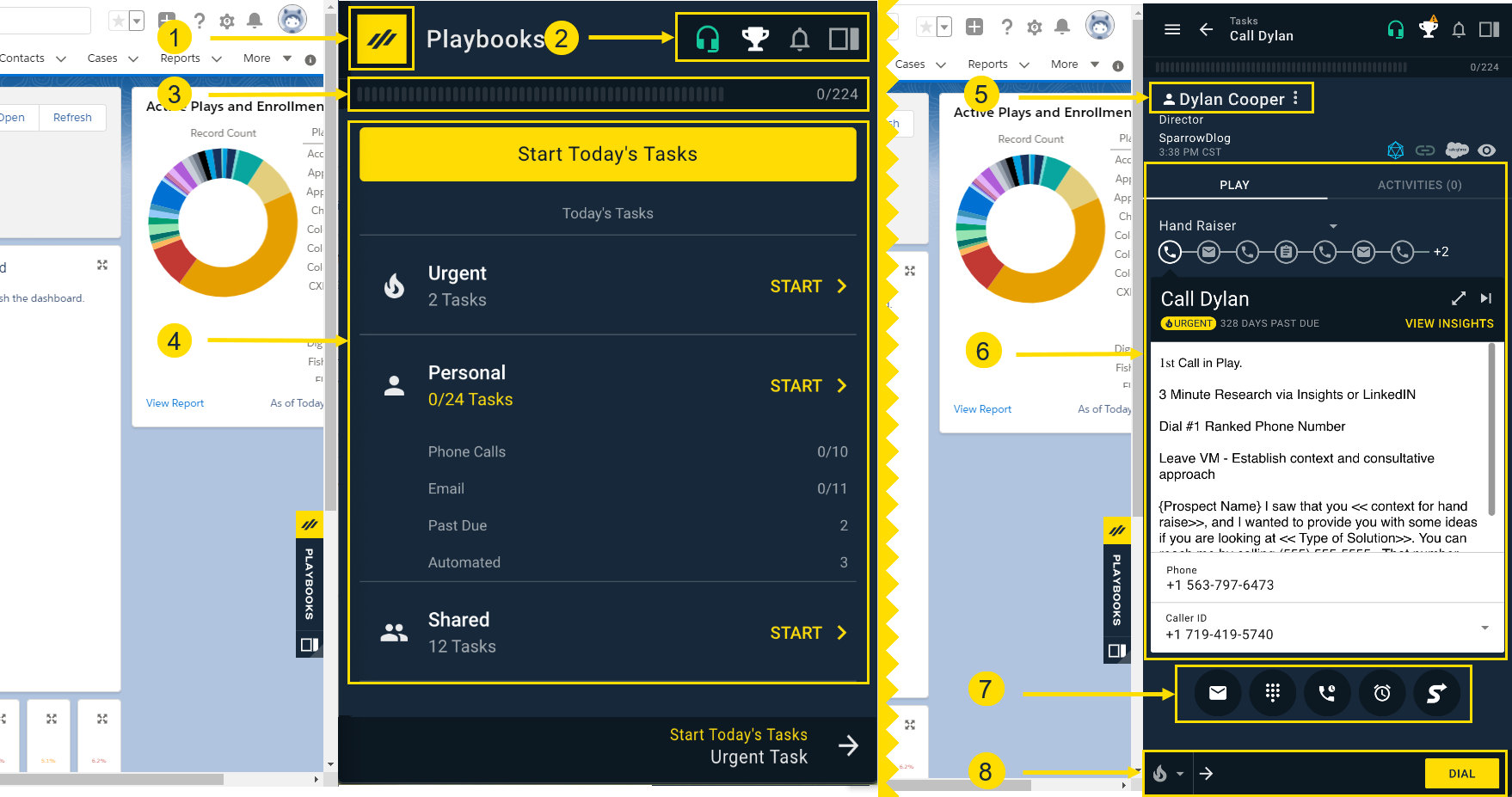Playbooks Application Setup
Download the Playbooks extension to boost your productivity
Installing the Playbooks Chrome Extension
Installing the Playbooks extension is the first step toward simplifying your prospecting strategy. Visit the Chrome Web Store to add the Playbooks Chrome extension to your browser.
Logging in to Playbooks
To log in to Playbooks, you can either use your CRM connection or email and password. Playbooks will remember your selection the next time you login.
- Menu – The XANT icon on the top left-hand side of the page opens the menu.
- Info Bar – The Info Bar provides you with information, like inbound availability, ranking score, and notifications.
- Progress Bar – The Progress Bar shows how many tasks you have completed of your total due tasks. One dash indicates one completed task.
- Dashboard – The Dashboard provides you with a brief overview of today’s top tasks and is the first thing you see when you log in to Playbooks. Tasks will be sorted into buckets of Urgent, Personal, and Shared. Shared tasks will only be available if the setting has been enabled for your organization. Urgent tasks are generated from Plays where the task is marked as High Priority.
- Task Badge – The Task Badge indicates which task bucket you are currently working from. Personal tasks have a single silhouette icon and shared tasks have a double silhouette icon.
- Action Screen – The Action Screen is where you see all past and present pertinent information for the task and complete the actual task work. If the task is an Urgent task, a yellow tag with URGENT will be present.
- Task Button – The Task Buttons are a list of tasks available within the selected play.
- Next Bar – The Next Bar along the bottom of Playbooks guides you directly to your next task with one click. Use the task bucket drop-down arrow on the Next Bar to switch between task buckets without having to go back to the Dashboard.
There are multiple dashboards that you might see when you first log in to Playbooks. For a more detailed description of all the Playbooks windows and features, review this article.
There are several UI options that allow you to adjust the Playbooks window to the size and position you prefer. You can also quickly align Playbooks with your CRM window with the Snapback button. Learn more about how to control the Playbooks window here.