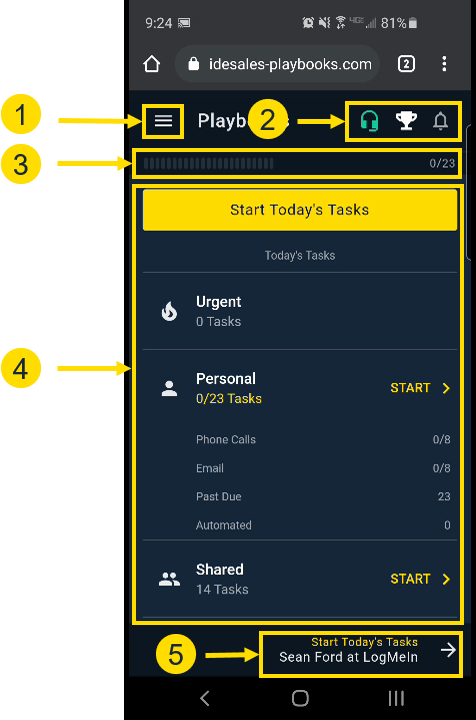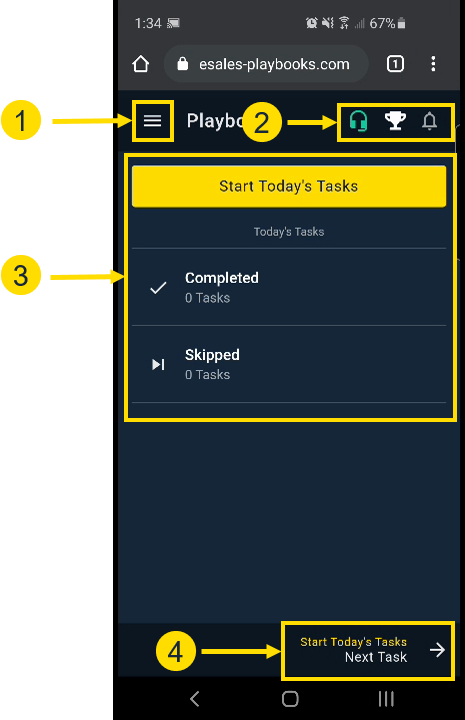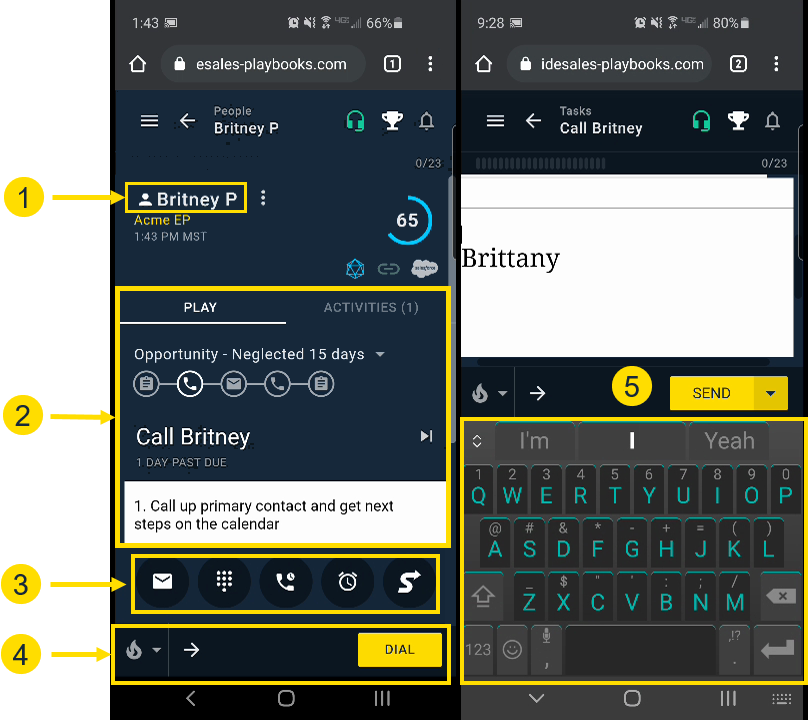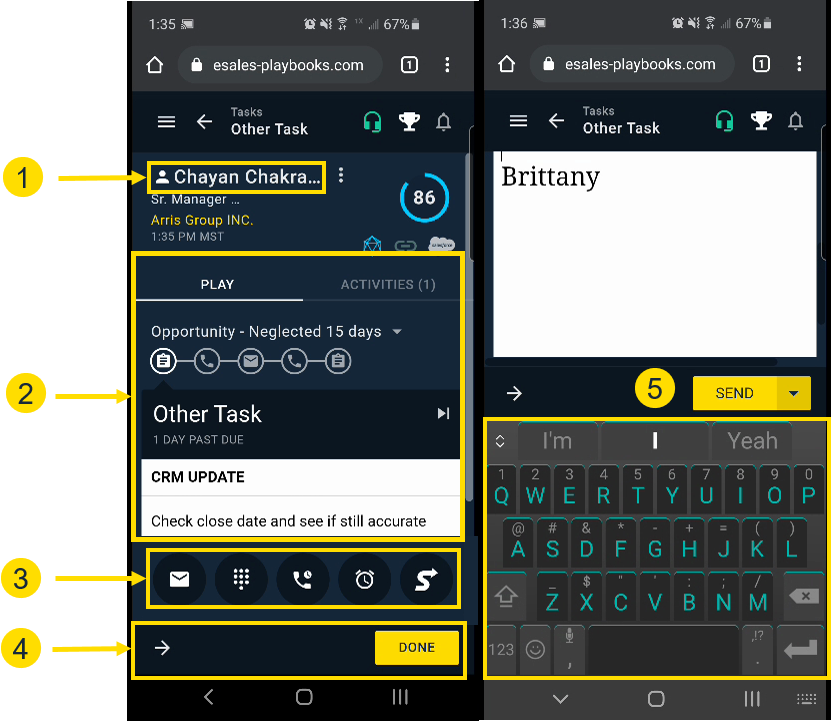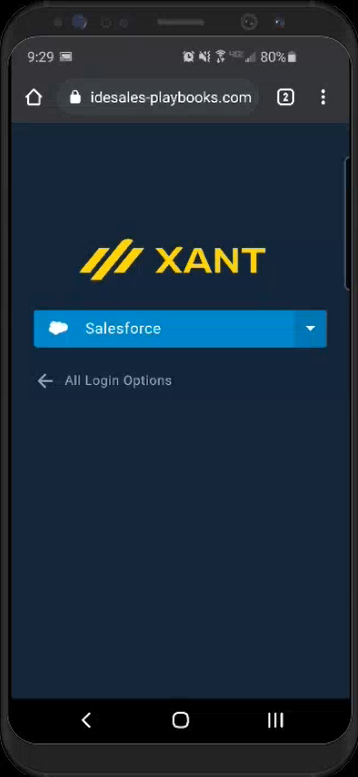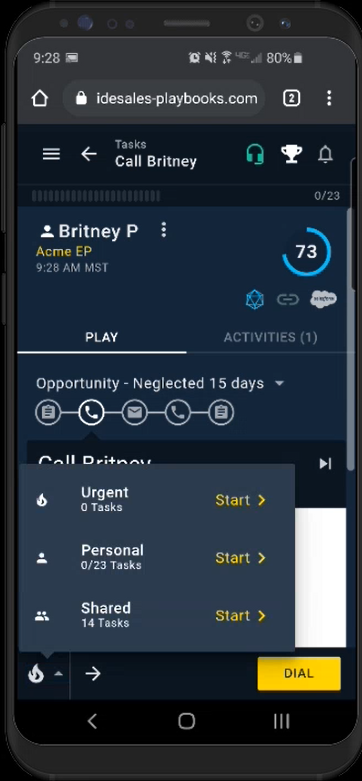Introduction to Playbooks Mobile
What is playbooks mobile and how to use it
Playbooks Mobile provides all the main features of Playbooks directly on your phone. You can complete the same work you normally do from your computer – placing calls, sending emails, text messages, CRM logging, and more – from your mobile phone. Now reps can wake up in the morning and review the tasks they’ll need to accomplish that day or send emails while commuting. If Playbooks makes sense for a rep on a desktop, it will make sense for them on their phone.
Playbooks Mobile Dashboard
The Playbooks Mobile main screen is very similar to the main screen of Playbooks on your computer.
- Menu – The XANT icon on the top left-hand side of the page opens the menu. From the menu, you can select all the menu and navigation options available in Playbooks Mobile. The Menu button will be accessible at all times.
- Progress Bar – The Progress Bar shows how many tasks you have completed of your total due tasks. One dash indicates one completed task.
- Info Bar – The Info Bar provides you with information, like inbound availability, ranking score, and notifications. To stay connected, the Info Bar is available to you on all pages inside the application.
- Dashboard – Your Dashboard is the first thing you see when you log in to Playbooks. This provides you with a brief overview of today’s top tasks. Clicking on any category here will present you with a filtered list of tasks to help you narrow your focus. Depending on what features are enabled and configured for your team, you may or may not see Shared tasks.
- Next Bar – The Next Bar is another place you can click to start your tasks. Select Start Today’s Tasks to begin working from the first bucket (Urgent task bucket).
If your manager has enabled Playbooks Priority Mode for your team, this is what your screen will look like when you log into Playbooks.
- Menu –The XANT icon on the top left-hand side of the page opens the menu. From the menu, you can select the menu and navigation options available in Playbooks Priority Mode. The Plays, Email Templates, and Email Snippet menu options open a new tab when selected. The Menu button is accessible at all times.
- Info Bar –The Info Bar provides you with information, like inbound availability, ranking score, and notifications. To stay connected, the Info Bar is available to you on all pages inside the application.
- Dashboard –Your Dashboard is the first thing you see when you log in to Playbooks. This provides you with a brief overview of today’s completed and skipped tasks. If your Playbooks has been set to Priority mode, you won’t see any buckets and won’t be able to select which set of tasks you will start working first. You will only have the option to select Start Next Tasks at the top.
- Next Bar –The Next Bar is another place you can click to start you tasks. Select Start Today’s Tasks to begin working from the first bucket (Urgent task bucket).
Playbooks Mobile Navigation
There are several ways to move around in the Playbooks extension on mobile.
Logging in to Playbooks
Playbooks Mobile is not an extension or app. It’s a web page that has been optimized to work on a mobile device. You access Playbooks Mobile by clicking the Playbooks Mobile link and logging in with you usual Salesforce login or Playbooks username and password.
To Log in to Playbooks Mobile
- Navigate to the Playbooks Mobile webpage.
- Sign in with Salesforce or Email and Password.
- Bookmark the site in your mobile browser.
Switching Task Buckets
You can switch which bucket of tasks you’re working from at any time. Click the drop-down arrow in the Next Bar to select which bucket you are working from.
To Switch Task Buckets
- Click the bucket selector in the bottom left.
- Select which bucket you want to work from.
- Click Start.
Playbooks Mobile Requirements
Playbooks Mobile is accessible on many mobile devices that have the capability of running the latest version of Chrome or Safari.
To be able to access Playbooks Mobile, your device must meet the following requirements:
| Playbooks Mobile | Minimum Requirement |
|---|---|
| Operating System | Latest version of Android or iOS |
| Web Browser | Latest version of Chrome for Android; Chrome or Safari for iOS |
| Device Memory | Performance may vary depending the apps running, memory, and age of the device |
| Internet Speed | 4G/LTE (Upload and download speed at least 1 mbps per user) |
| Device Type | Mobile devices only; tablets are not supported |
Playbooks Mobile Features
Playbooks Mobile does not add additional functionality to Playbooks, it’s simply a different way to use the existing platform. Playbooks Mobile is a modified experience from the Playbooks Desktop version. Some features in the Desktop version that open a new browser tab or do not intuitively flow have been excluded from Playbooks Mobile experience for now. Later versions may include additional features. See list below for a current list of available features.
| Feature | Available in Playbooks Mobile | Available in Playbooks Desktop |
|---|---|---|
| Add/Remove Records to Plays | ✓ | ✓ |
| Shared, Personal, and Urgent Tasks | ✓ | ✓ |
| Switching Task Bucket* *Not available in Priority Mode. |
✓ | ✓ |
| Complete Play Steps | ✓ | ✓ |
| CRM Sync | ✓ | ✓ |
| Ad Hoc Emails | ✓ | ✓ |
| Ad Hoc Calls | ✓ | ✓ |
| Open Emails and Texts | ✓ | ✓ |
| Receive Notifications | ✓ | ✓ |
| Check Team Rankings | ✓ | ✓ |
| Toggle Inbound Availability | ✓ | ✓ |
| Filter Tasks | ✓ | ✓ |
| Buyer Hints Menu | ✓ | ✓ |
| Social Link Button | ✓ | ✓ |
| CRM Button | ✓ | ✓ |
| Add Records to Playbooks | ✗ | ✓ |
| Insights Button | ✗ | ✓ |
| Side-By-Side View | ✗ | ✓ |
| Menu Screen | ✓ | ✓ |
| Place a Call | ✓ | ✓ |
| Dashboard | ✓ | ✓ |
| Tasks | ✓ | ✓ |
| People | ✓ | ✓ |
| Accounts | ✓ | ✓ |
| Opportunities | ✓ | ✓ |
| Other Records | ✓ | ✓ |
| Plays | ✗ | ✓ |
| Email Templates | ✗ | ✓ |
| Email Snippets | ✗ | ✓ |
| Settings Tab** **See NOTE below. |
✓ | ✓ |
| Support and Feedback | ✓ | ✓ |
| Sign Out | ✓ | ✓ |
| Playbooks Manager App | ✗ | ✓ |
Frequently Asked Questions
Q: Do I still need a Chrome extension to use Playbooks Mobile?
A: Playbooks Mobile doesn’t require an extension to work on your phone. You simply open this link in your phone’s Safari or Chrome browser. You do still need the Playbooks Chrome Extension to use Playbooks on your computer.
Q: Can you get alerts directly to your phone or through push notifications?
A: No. There are no push notifications for Playbooks Mobile. You must have the browser window open to receive notifications from Playbooks Mobile.
Q: How much does Playbooks Mobile Cost?
A: Playbooks Mobile is included in the base license of Playbooks. There is no additional charge to use Playbooks Mobile.
Q: Can I use Playbooks Mobile on my tablet?
A: No. Playbooks Mobile is designed for mobile phones. It is not optimized for tablets.
Q: Can I access the Playbooks Manager App on my mobile phone?
A: No. The Playbooks Manager App has not been optimized for mobile use.
Q: How do I bookmark the Playbooks Mobile page on my phone browser.
A: Check out this article to learn how to bookmark a page in Chrome.
Check out this article to learn how to bookmark a page in Safari.
Q: Why have certain Settings and Pages (like the menu tabs for Plays, Email Templates, and Email Snippets) been turned off?
A: Most often these features have been turned off because they are not optimized for mobile viewing or require a new tab to open.
Q: Can I add records from my CRM to Playbooks from my mobile device?
A: No. Playbooks Mobile does not have the ability to add records from your CRM into Playbooks. You can add records from Playbooks on your computer then action them in Playbooks Mobile, or you can set up Robots to automatically add records.