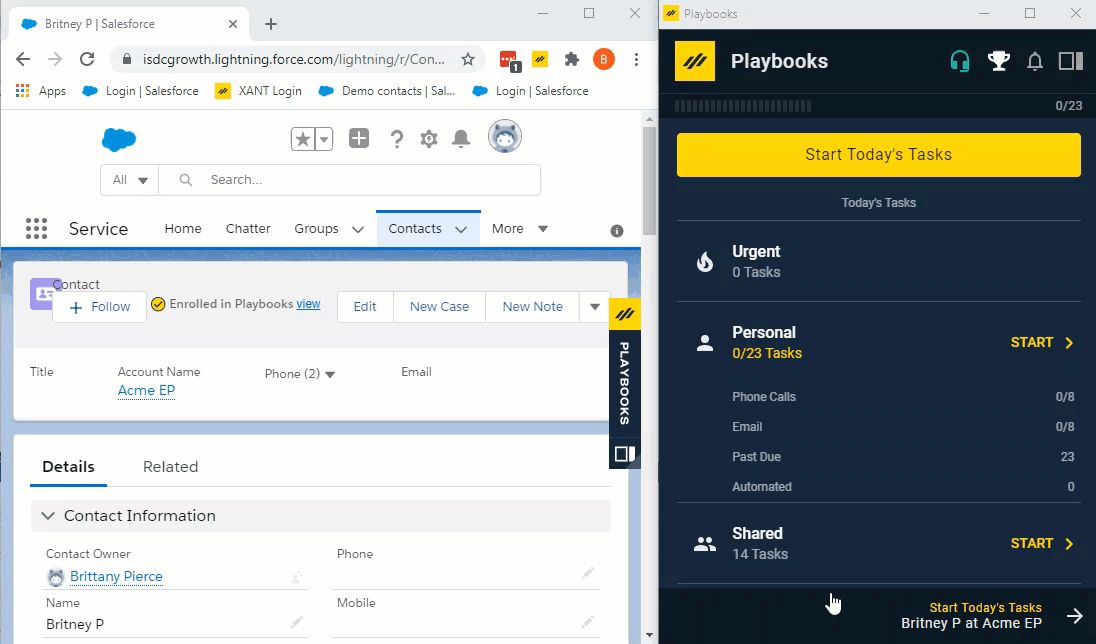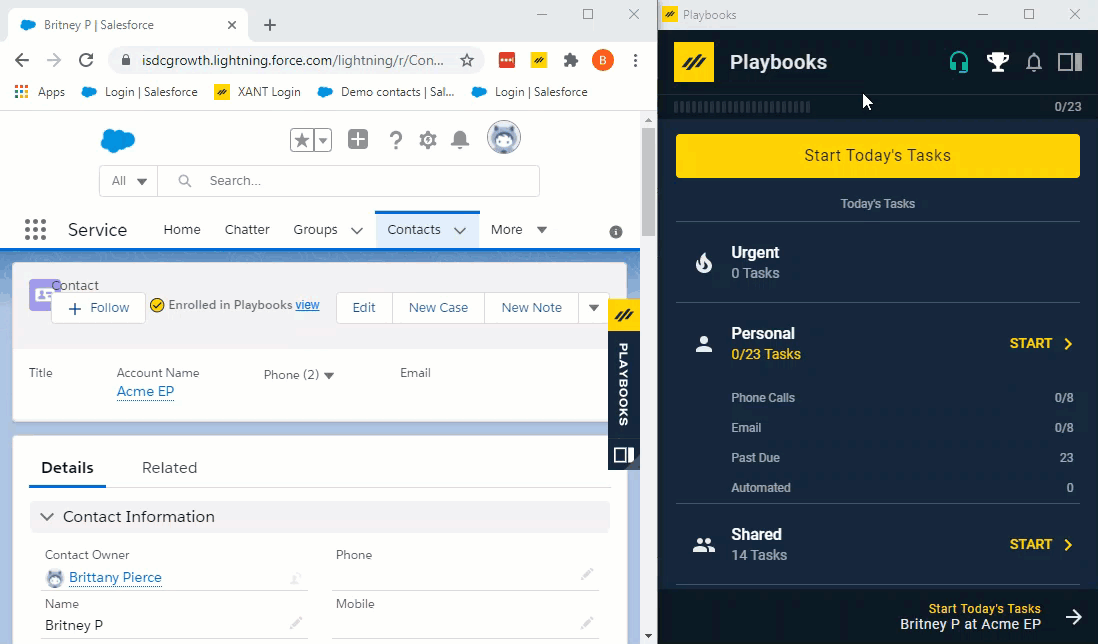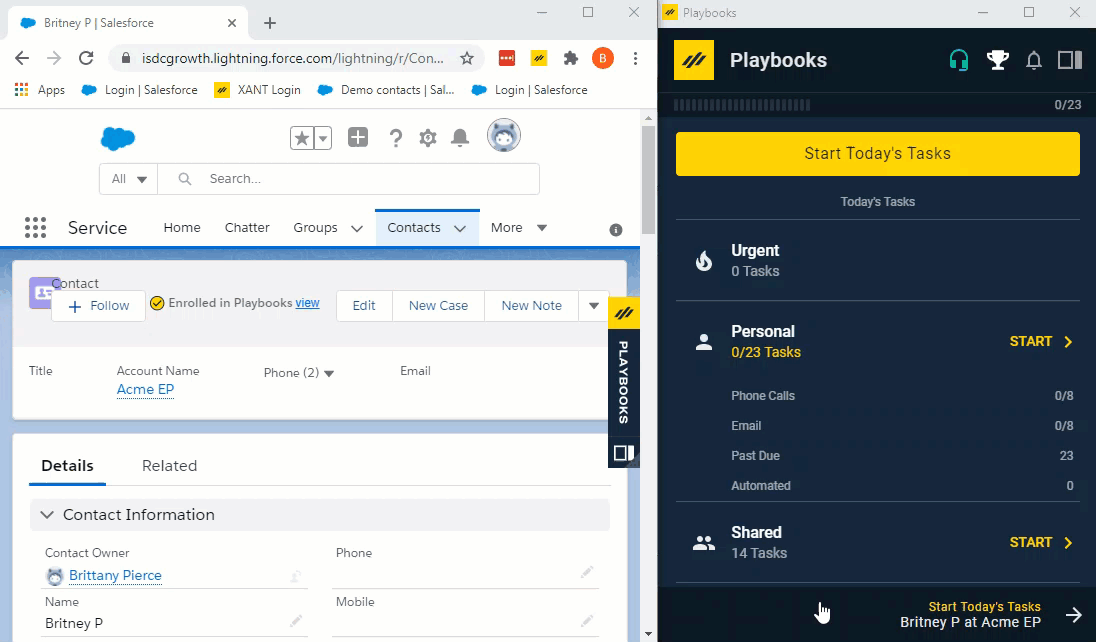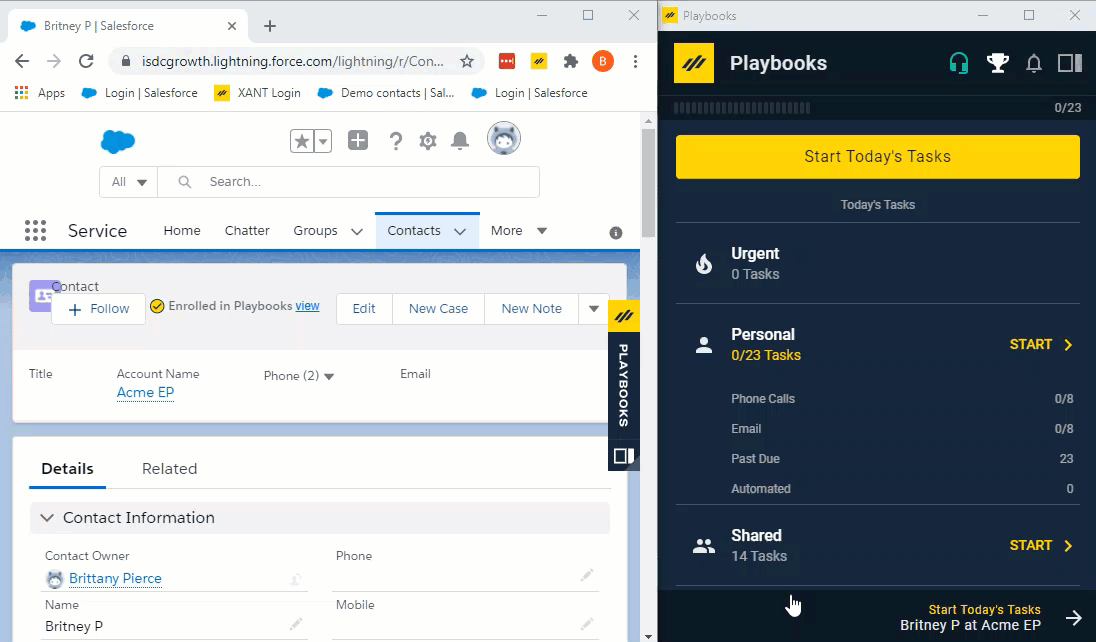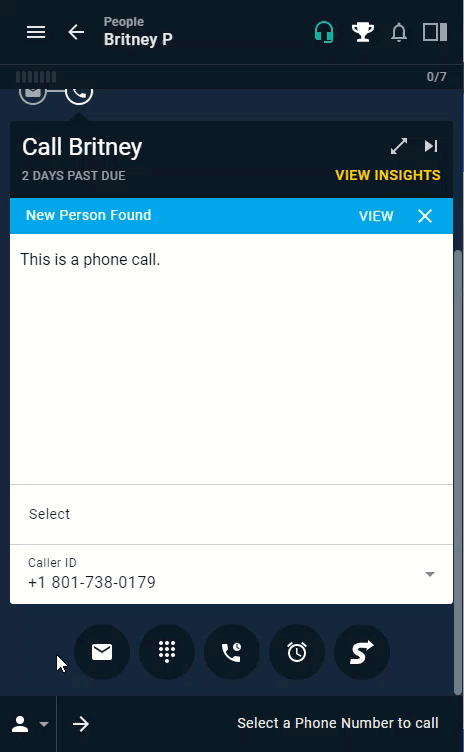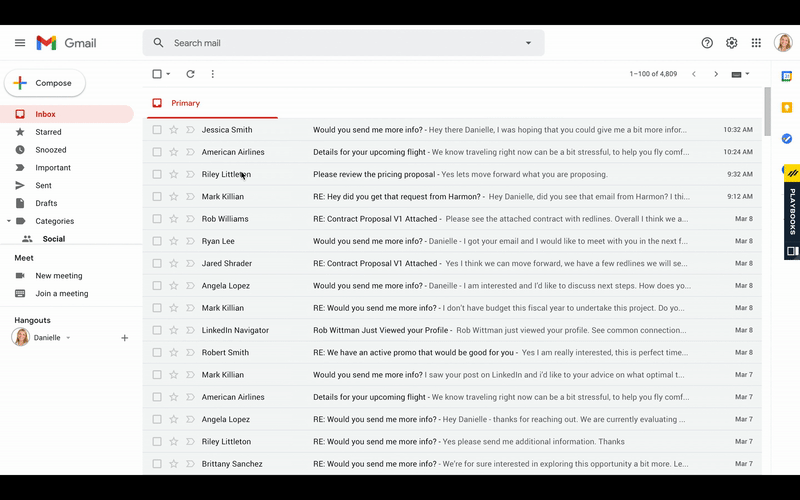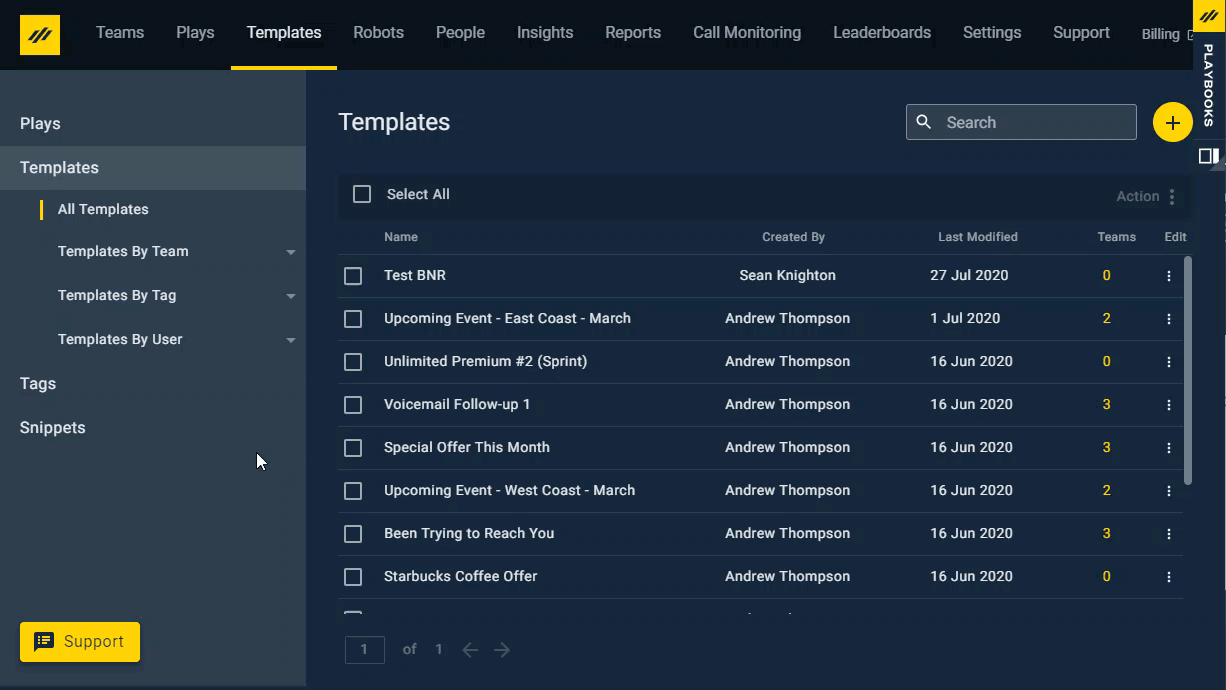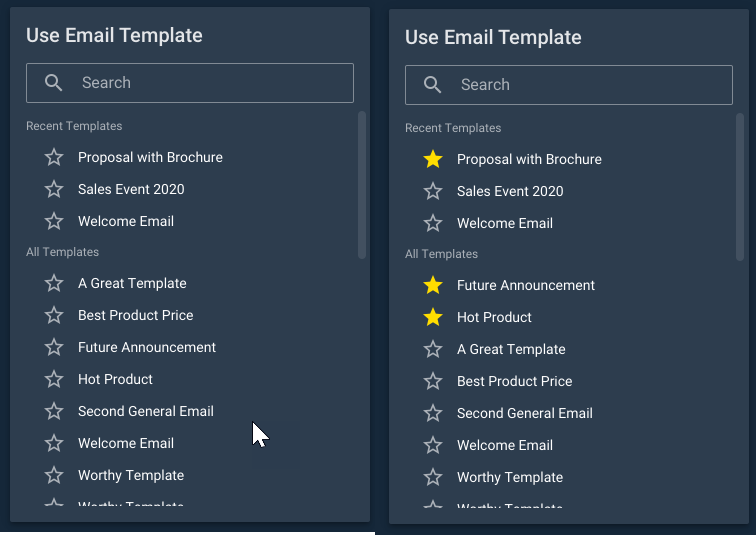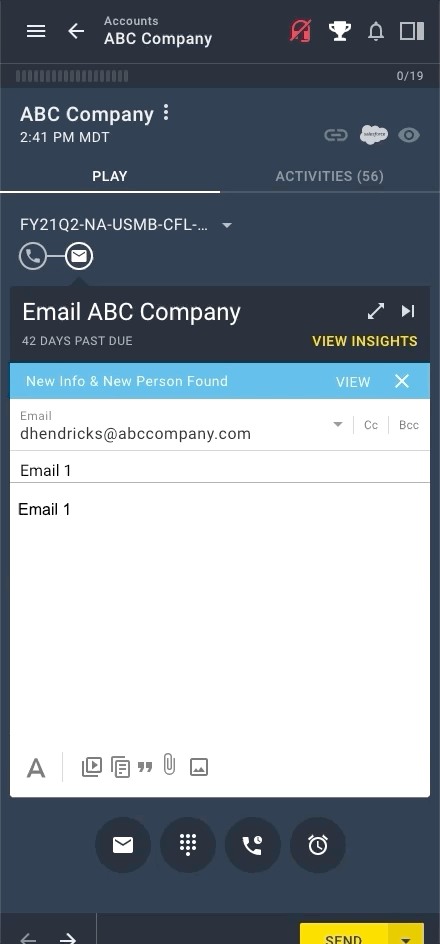Email Templates
How to create email templates in Playbooks
With Playbooks Email Templates, you do the hard work of constructing your messages once and reuse them thousands of times with minimal effort.
Creating an Email Template
Creating a template enables you to lay down the framework that you can build from and sharpen as you hone your strategy.
To Create an Email Template
- Open Playbooks.
- Click the menu button (XANT logo).
- Click Email Templates and a new window will open.
- Navigate to the new window.
- Click the yellow plus button.
- Click Create New.
- Name your template.
NOTE: Email templates must have a title with at least five characters before you can save the template.
- Optionally, add tags.
- Optionally, add teams.
- Optionally, click Allow Team(s) to Edit Template switch.
NOTE: This allows the rep to only modify the email template for the email they are sending. It will not save the changes to the email template in the Play. - Add email subject.
- Add email body.
NOTE: Clicking the A at the bottom opens the text editor which allows you to format text and insert links.
- Optionally, use Merge Fields and Placeholders (see related article below).
- Optionally, use Email Enhancement Options (see related article below).
- Click CREATE.
Editing an Email Template
You may find that key phrases need to be adjusted in one of your templates that show promise. With Playbooks, it’s easy to make changes to your email templates.
To Edit an Email Template
- Open Playbooks.
- Click the menu button (XANT logo).
- Click Email Templates and a new window will open.
- Navigate to the new window.
- Click the vertical ellipsis to the right of the template name.
- Click Edit.
- Optionally, edit template name.
- Optionally, add or remove tags.
- Optionally, add or remove teams.
- Optionally, click Allow Team(s) to Edit Template switch.
- Optionally, edit the subject, edit the body, or use Email Enhancement Options.
- Click SAVE.
Copying an Email Template
Iteration is easy with Playbooks. You can create multiple copies and versions of your templates to find out which templates are working.
To Copy an Email Template
- Open Playbooks.
- Click the menu button (XANT logo).
- Click Email Templates and a new window will open.
- Navigate to the new window.
- Click the vertical ellipsis to the right of the tag name.
- Click Make a Copy.
- Name your new template.
- Click SAVE.
Deleting an Email Template
When you find that you have not used several email templates for a while, consider deleting them to reduce clutter.
To Delete an Email Template
- Open Playbooks.
- Click the menu button (XANT logo).
- Click Email Templates and a new window will open.
- Navigate to the new window.
- Click the vertical ellipsis to the right of the tag name.
- Click Delete.
- Click CONTINUE.
Before you delete a template, make sure that you are okay with:
- Permanently removing it from Playbooks
- Detaching it from any email steps that are using the template
Detaching a template from an email step will not remove the existing email step from a play, but you will no longer be able to automatically update those steps via the email template.
Using Playbooks Email Templates
Insert an email template into an email to finish your draft in seconds.
To Insert an Email Template
- Open an email Play Step or ad hoc email.
- Click the Templates button.
- Select the desired email template.
- Make any changes.
- Click SEND.
Email templates can be used in a number of scenarios within Playbooks. Click on the following links to find out how you can incorporate them into your workflow:
You can also insert an email template directly into a Gmail or Outlook message. Outlook requires the Playbooks for Outlook add-in to use this function.
To Insert a Playbooks Email Template in a Gmail Message
- Open a Gmail message draft.
- Click the Playbooks Templates button.
- Select the desired email template.
- Make any changes.
- Click SEND.
Template Filters
Once templates are created, they are all listed on the templates main screen. Managers can narrow down the list of templates shown by Team, Tag, or User. From the drop-down menus, the manager selects the filters, and the list populates to include all the templates assigned to each Team, Tag, or User.
Favoriting Email Templates
Clicking the templates button in an email opens the Use Email Template menu which allows you to use one of your saved email templates. The Use Email Template list shows all your email templates in alphabetical order by default.
If you have more than ten email templates, the email templates list will split into Recent Templates and All Templates. Recent Templates show the three most recently used templates.
Favoriting an email template will put it at the top of All Templates list unless it has been recently used. If a favorited email template is a recently used email template, the template will show in the Recent Templates section instead of the top of All Templates list. This prevents a favorite template from showing up multiple times in the Use Email Template list.
To Favorite/Unfavorite an Email Template
- Open a new email or ad hoc email.
- Click Templates.
- Navigate to the desires email template.
- Click the star to the right of the email template.
There are other ways you can further organize your email templates. You can use Tags to search, filter, and sort your email templates.