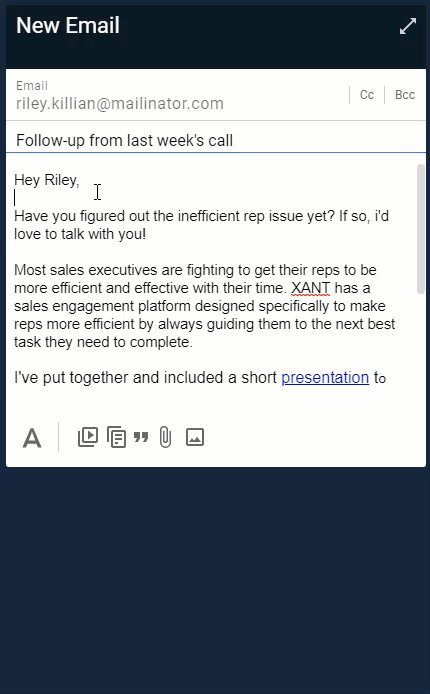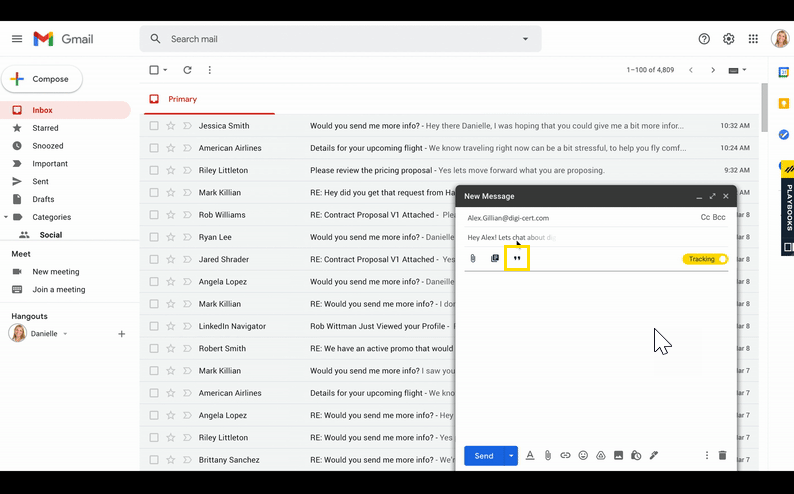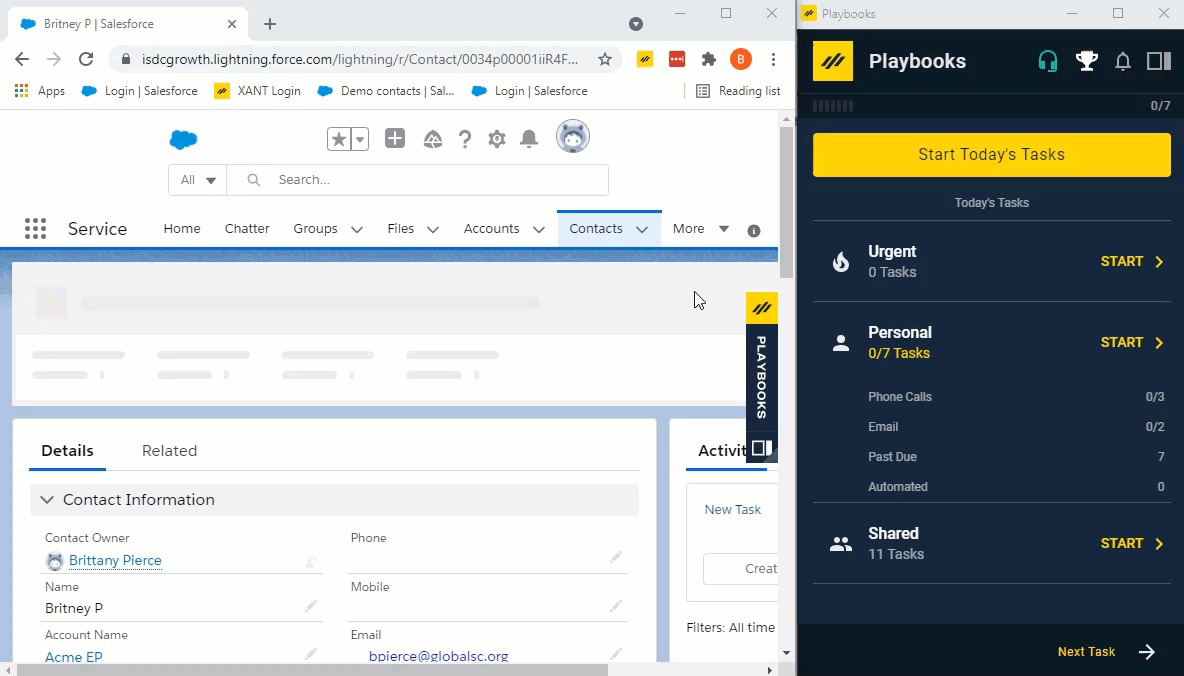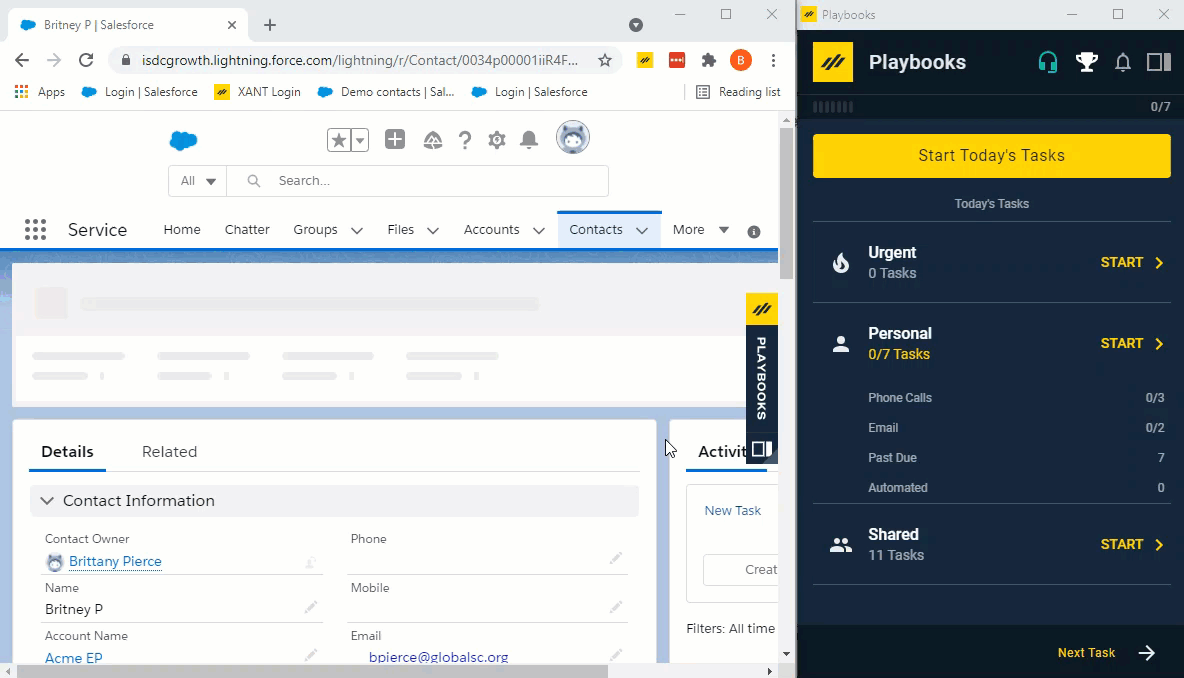Email Snippets
What are email snippets and how are they used?
One of the most important things reps can do to get their emails noticed is by customizing the emails they send – truly making them their own. To customize email templates, reps have often saved common phrases or snippets of text that they frequently copy and paste into emails they send.
With the new Email Snippets functionality, reps and managers can now create snippets of commonly used text for email templates. Once a Snippet is created, reps can easily insert the Snippets into key areas in email templates.
Snippets are designed to help standardize email content, give reps flexibility over the emails they send, and save reps’ time as they move from one email to another.
Creating Snippets
Email Snippets can be created by reps in the Playbooks extension and by managers in the Manager App. To create a snippet, go to Templates, then select “Snippets” on the left. In the extension, reps can also click “Email Snippets” from the main menu.
To Create a Snippet
- Open Playbooks.
- Click the menu button (XANT logo).
- Click Snippets and a new window will open.
- Navigate to the new window.
- Click the yellow plus icon on the top right corner.
- Click Create New.
- Enter the Snippet Name.
- Enter the text you want to add to your Snippet.
- Click SAVE.
Sharing Snippets
Users who are given the appropriate permission have the ability to share Snippets with other users. To share a Snippet, edit the desired Snippet and select teams to share the Snippet with. By default only managers and administrators have the ability to share Snippets. Administrators can control who has the ability to share snippets by editing permissions in permission groups.
Using Snippets
To use a Snippet, simply go to an email, click into the email where a Snippet should be inserted, and click the new Snippet icon at the bottom. The snippet button looks like two quotation marks. Select the Snippet, and it will be automatically put into the body of the email.
To Use a Snippet in an Email Draft
- Click where the Snippet should be inserted into the email. This will place the cursor where the snippet will be inserted.
- Click the Insert Snippet button at the bottom of the email.
- Optionally, use the Search to find the desired Snippet.
- Click the desired Snippet.
Editing Snippets
If you ever need to change a Snippet, you can edit the Snippets without needing to start from scratch.
To Edit a Snippet
- Open Playbooks.
- Click the menu button (XANT logo).
- Click Email Snippets and a new window will open.
- Navigate to the new window.
- Click the vertical ellipsis to the right of the Snippets’ name.
- Click Edit.
- Make desired changes.
- Click SAVE.
Deleting Snippets
Delete Snippets when you no longer need them.
To Delete a Snippet
- Open Playbooks.
- Click the menu button (XANT logo).
- Click Email Snippets and a new window will open.
- Navigate to the new window.
- Click the vertical ellipsis to the right of the Snippets’ name.
- Click Delete.
- Click CONTINUE.