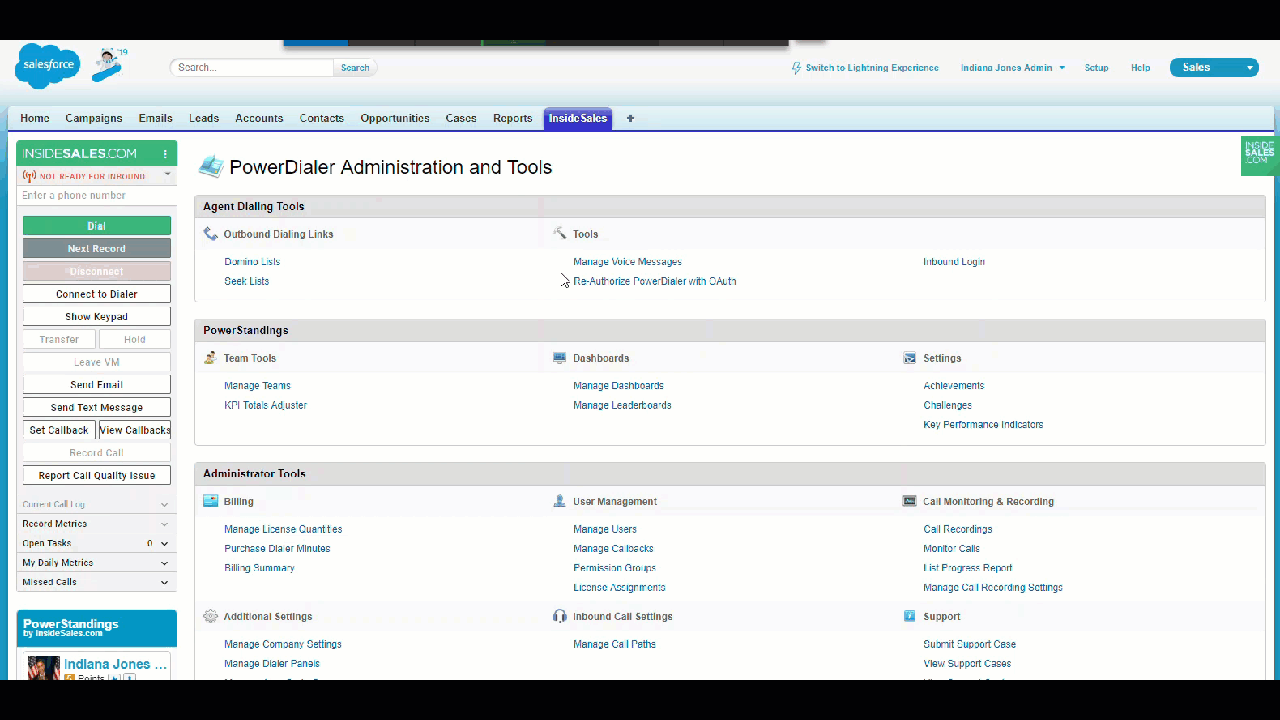Powerstandings – Team Setup
How to Setup a Team in PowerStandings to take advantage of Challenges and Leaderboards.
PowerStandings Teams allow reps to be meaningfully grouped together for comparisons and competitions. Teams improve manager visibility, while also providing reps with a better insight into their performance – both on their own performance, and in comparison to other members of the team.
Create a Powerstandings Team
To Create a Powerstandings Team:
- First, go to the InsideSales tab, then click the Manage Teams link in the PowerStandings section.
- Click Create New Team, or edit an existing team.
- Setup/modify the Standings Bar. See the “Standings Bar” section below for more information.
- Type in the Team Name, and select the Points View option
- Assign Team Members and Team Managers
- Click on the “Notification Type” dropdown and select an option.
- Click “Save”
Standings Bar
The standings bar configuration determines what is displayed on the personal sidebar widget. It is a convenient way for reps to see their performance against Key Performance Indicators.

Each widget shows the KPI being tracked, how many times the rep has performed the KPI (labeled You), how many times the rep just ahead of them on the team has performed the KPI (labeled Next), and the rep’s rank on the team. (If a rep is in first place, it will show the rep just behind them instead of ahead of them.)
- Edit a widget: To edit an existing widget, hover over the widget itself and then click on the wrench icon in the upper right hand corner once it appears.
- Remove a widget: If you don’t need to display 5 Key Performance Metrics, you can remove widgets by hovering over the widget, then click the (-) icon in top right corner.
- Add a widget: click on a blank option, where a widget was previously removed. You can only display up to 5 widgets.
- Reorder the widgets: The order of widgets can be adjusted by click-and-dragging widgets to a new position.
Standings Bar Widget Type Options
- KPI: Select this option if you’d like to display a KPI (Dials, Talk Time etc.) Then select the KPI and Date Range.
- Challenge: Select this option to display the current standings for ALL Challenges in which the rep is actively engaged. Although the standings only show one challenge at a time, reps can cycle through all of the active challenges by clicking on the widget in their display panel. TIP: If you regularly use Challenges, we recommend using a widget to display those Challenges as they do not show up in the PowerStandings side panel unless you navigate to the Challenges section.
- Adaptive: This feature is inactive and will be removed in a future package.
Team Settings
- Team Name: For many enterprise companies, the name will reflect the Role and/or assigned manager’s name. Or consider adding the region (East, West, etc.), or business segment (Enterprise, Corporate, Small Biz) all to help differentiate teams at-a-glance.
Best Practice – Keep names short so they do not truncate. - Points View: Reps will see their accumulated points in their personal sidebar widget, and the date range determines when points are reset. The most commonly used option is Monthly as this aligns with compensation, but Weekly is also a good idea for teams with strong gamification programs.
Also, the points total in the personal sidebar widget determines how many points a rep has available to use on Throwdowns.
Team Members
Team membership is essential, as it controls when a rep is eligible for a Challenge, Achievement, or appears on a Leaderboard. Reps can only be on one team at a time.
A Rep’s enrollment on a PowerStandings team is determined by either their Salesforce Role or by the Salesforce Manager field. To configure team membership by Salesforce Manager contact InsideSales support by phone or chat.
Team Managers
Team managers are Salesforce users who can manage team challenges and team settings without having to be a Salesforce administrator.
Team managers can only administer challenges for his or her respective team(s), in the Manage Challenges section (on the InsideSales tab).
Notification Settings
By default, PowerStandings will display periodic notifications on the top of a rep’s personal sidebar widget throughout the day based on activity. For example, if a rep takes the lead in a Challenge or daily KPI metric, the notification system would display a congratulatory message.

Notification Type
Notification Type:
- None: Notifications are disabled.
- Normal: displays messages based on built in parameters for leaderboard changes.
- Neural: No longer functions and is being phased out.