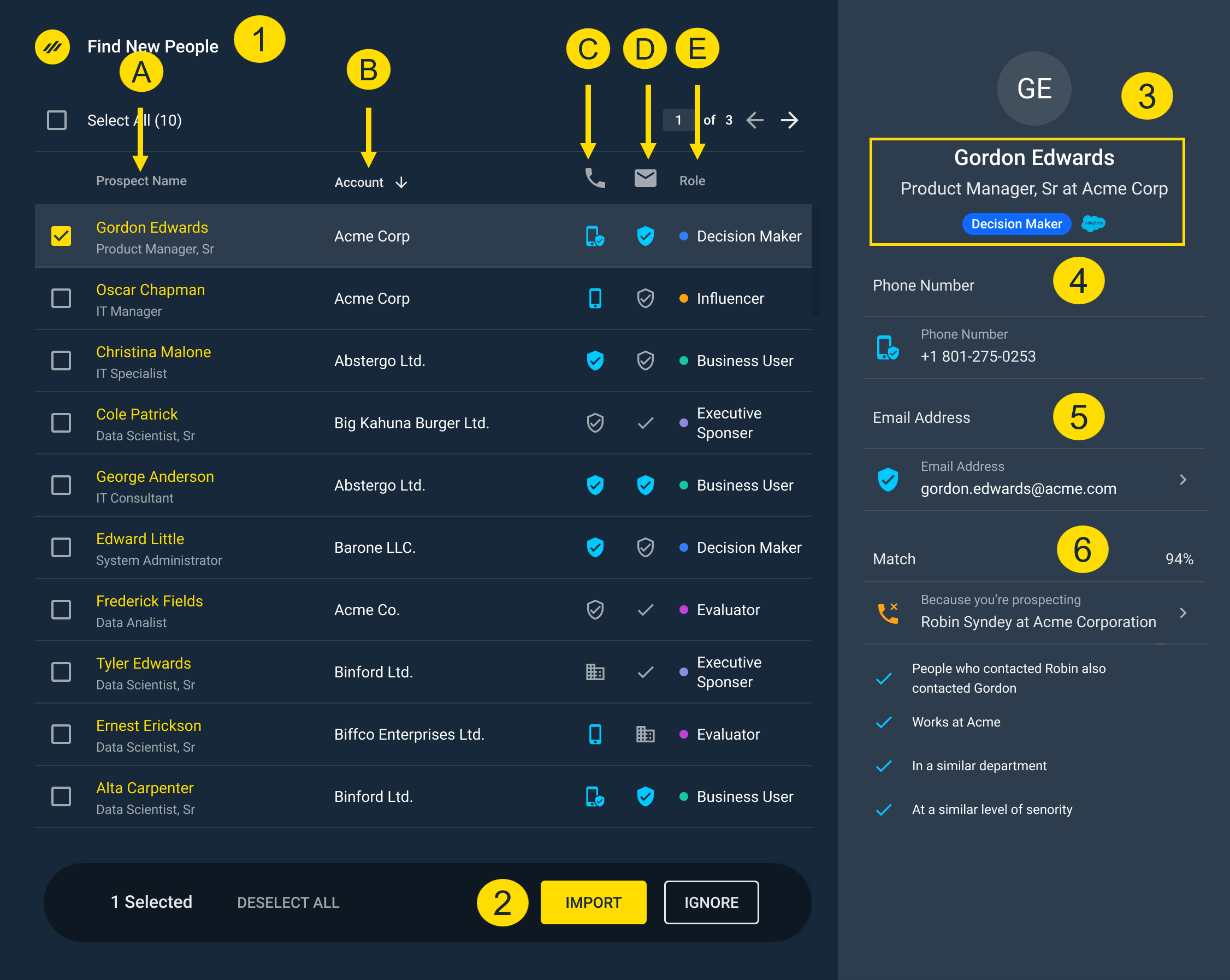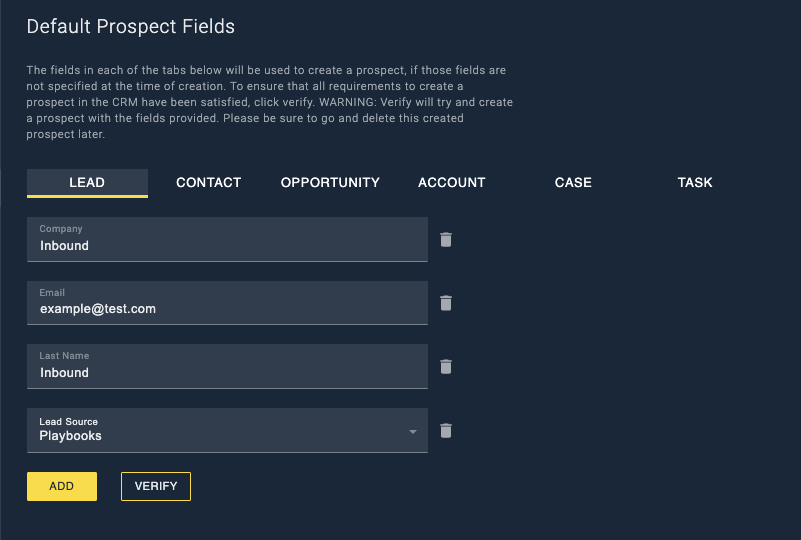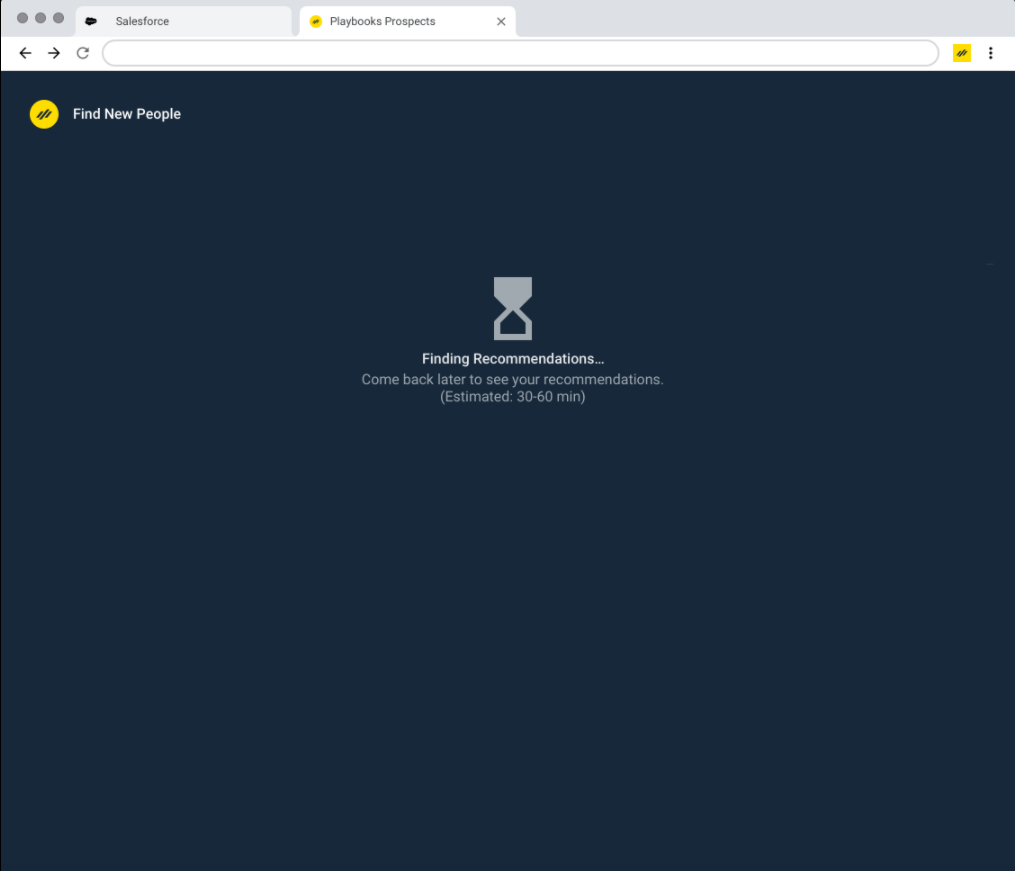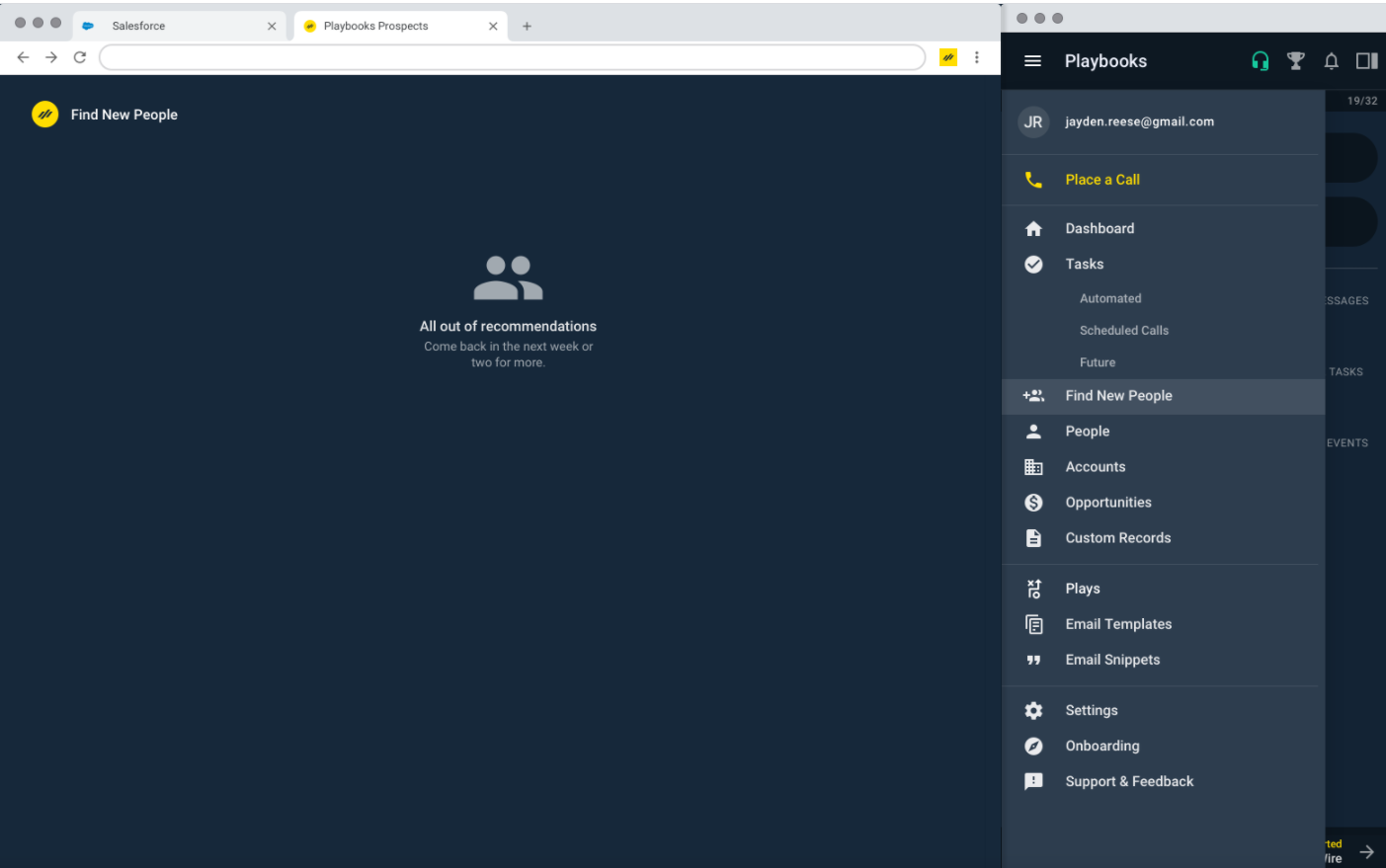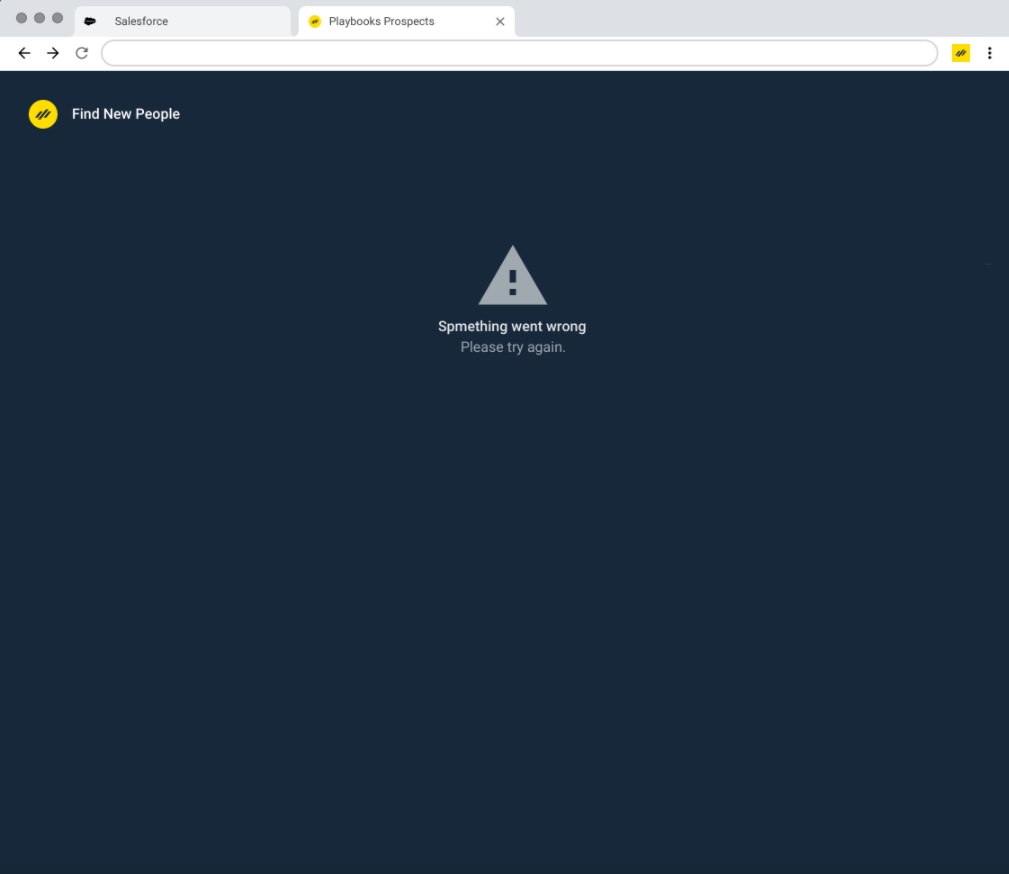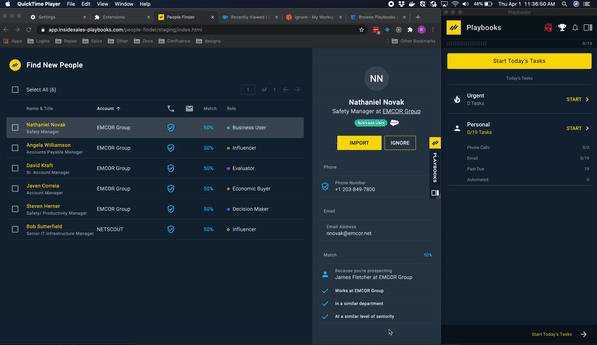PeopleFinder (Beta)
What is PeopleFinder and how to use it
Hunting for the right contacts to reach out to consumes a considerable amount of time reps could otherwise spend engaging with prospects. PeopleFinder brings intelligent contact recommendations to the rep within Playbooks, ensuring reps have the right contacts to work and reducing wasted time.
PeopleFinder leverages the collective intelligence of all sellers on Playbooks to identify engagement patterns and then suggest new contacts to reps based on those patterns. PeopleFinder, also known as Find New People, provides improved coverage of all accounts you’re recently targeting and allows reps to easily add new people recommendations to their plays.
How PeopleFinder Works
PeopleFinder works with XANT Buyer Intelligence to pull the contacts into Playbooks without the rep having to go searching for these contacts themselves. Selecting Find New People in the Playbooks menu opens a new Chrome tab with a list of the contacts that relate to the current prospect. These contacts are related to the accounts the rep has been working with for the last 60 days. This ensures PeopleFinder is gathering the most appropriate contacts related to user’s current efforts.
These people are being recommended for any of the following reasons:
- Related People – Recommendations that were contacted by other users of XANT technologies.
Rep A calls Prospect 1 before calling two other people tied to the account. When Rep B brings up Prospect 1, Playbooks will suggest the other two contacts based on Rep A’s success. - Similar People – Recommendations that hold similar positions or were involved in similar deals to the prospects you’re currently looking at.
Rep A contacts Prospect 1 but doesn’t get ahold of this contact. PeopleFinder provides similar contacts Prospects 2 and 3 that have similar titles to Prospect 1.
Clicking on Find New People in the Playbooks Menu opens the PeopleFinder tab with a table of recommended people based on recent activity. These records contain the related contact information for these records.
- PeopleFinder Page – This page lists new related contacts. Each contact displays any available information such as prospects’ name, title, account, phone, email, and Buyer Role. Clicking on the column heading sorts the records in ascending or descending order. The Prospect Name column sorts records by title.
A Prospect Name – Shows the contact’s name and title. Clicking the Prospect Name column sorts records by title.
B Account – Shows the account this record is linked to.
C Phone Number – Shows if a phone number is associated with this contact. The Data Verify badge indicates the validity of these numbers.
D Email – Shows if an email addresses is associated with this contact. The Data Verify badge indicates the validity of these addresses.
E Buyer Role – Indicates if the contact is in an appropriate role for the current sales motion. - Import/Ignore – Buttons to add the contact to a Play in Playbooks or ignore. If you ignore the contact, the contact will no longer be shown to that rep.
- Contact information – This shows the selected contact’s name, title, account, company, and Buyer Role. The CRM icon indicates if the contact is in your CRM already. The icon will be lit up if the contact is in CRM and will not be lit up if not.
- Phone – Shows what phone numbers are linked to the contact.
- Email – Shows what email addresses are link to the contact.
- Match – Shows how the contact is related to the new contacts (also known as a seed contact). It lists the reasons these contacts are related. Clicking on the seed contact will open that contact in your CRM. The Match Score in the corner ranks the quality of the match between the old contact and new.
Data Considerations
While Playbooks leverages the Buyer Intelligence of all sellers on the platform to provide contact recommendations, all contact information suggested is sourced by third-party data sources. PeopleFinder is not taking contacts from one customer and providing it to another.
There are two types of recommendations PeopleFinder provides: contacts already in CRM and Net New contacts. PeopleFinder suggests contacts that are already in CRM that are relevant to your current sales motion. This way reps don’t pass over related contacts they already have that may have been overlooked.
Setting Up Record Creation
Each CRM is configured differently and has different required field configurations. To ensure that Playbooks can successfully create new records in the CRM through PeopleFinder, it is essential that an administrator configure default prospect fields.
For example, if a record cannot be created in the CRM without a Lead Source, an administrator will need to add Lead Source to the default prospect fields so that Playbooks can create a new record successfully.
To Configure Record Creation
- Validate CRM record update setting [PB Manager App > Settings > SF Access User > Inspect Update Record As (Access User or End User)].
- Determine CRM Profile Assignment [SF Setup > User > User Detail > Inspect Profile Field (Lead or Contact)].
- Identify Team Default record [PB Manager App > Teams > Inspect Team Record Type].
NOTE: You can edit the Team Record Type if you require a different record type. - Configure CRM default [SF Setup > Field Accessibility > Select Object (Lead or Contact) > Select Profile (Access User or End User) > Inspect required fields].
- Configure PB Default Field Mapper [PB Manager App > Setting > CRM > Default Fields (Lead or Contact) > Add/Verify required fields].
- Configure Playbooks Permissions [PB Manager App > Settings > Permission Groups > Edit appropriate Permission Group > Toggle ON NeuralMap Contact Recommendations permission].
PeopleFinder Messages
The first-time users open PeopleFinder, they might not have any recommendations. PeopleFinder gathers contacts related to the accounts the rep has been prospecting for the last 60 days. Gathering recommendations for the first time should take only a few minutes, but it may take as long as an hour.
If PeopleFinder doesn’t find any related contacts, it displays a blank page informing the user there are no recommendations at this time.
When PeopleFinder encounters an error, it displays this error message. Reps should contact their CRM admin if they are experiencing problems.
Add Contacts with PeopleFinder
PeopleFinder allows reps to add contacts to Playbooks directly from the PeopleFinder page. When reps add a person to Playbooks, they are also added to CRM. Reps can also choose to ignore a contact if they don’t think it’s relevant. Ignoring the recommendation prevents the contact from appearing again even if they are related to another account. Reps can add a single contact or multiple contacts at once. When users add multiple contacts at once, they won’t see specific information on each contact. Instead, they see whatever contact they have highlighted at that moment. You must view each contact individually if you want to see details for each person.
To Add a PeopleFinder Contact to Playbooks
- Open Playbooks.
- Click the menu button (XANT logo).
- Click Find New People.
- Review the contacts related to the seed contact.
- Click the name of the contact you want to add to Playbooks.
- Click IMPORT.
- Enroll in a Play.
- Click FINISH.
To Add Multiple PeopleFinder Contacts to Playbooks
- Open Playbooks.
- Click the menu button (XANT logo).
- Click Find New People
- Review the contacts related to the seed contact.
- Click the checkboxes next to the contacts you want to add to Playbooks.
NOTE: The number above IMPORT indicates the number of contacts you have selected. - Click IMPORT.
- Enroll in a Play.
- Click FINISH.
FAQ
Q: Where do recommendations come from?
A: Recommendations depend on recent activities and may include net-new records or existing CRM records in your org.
Q: How is data sourced in PeopleFinder?
A: We partner with reputable third-party data providers to source contact information to show in product.
Q: Does XANT share my data with other customers?
A: No. We aggregate data and follow chain of custody rules to ensure compliance.