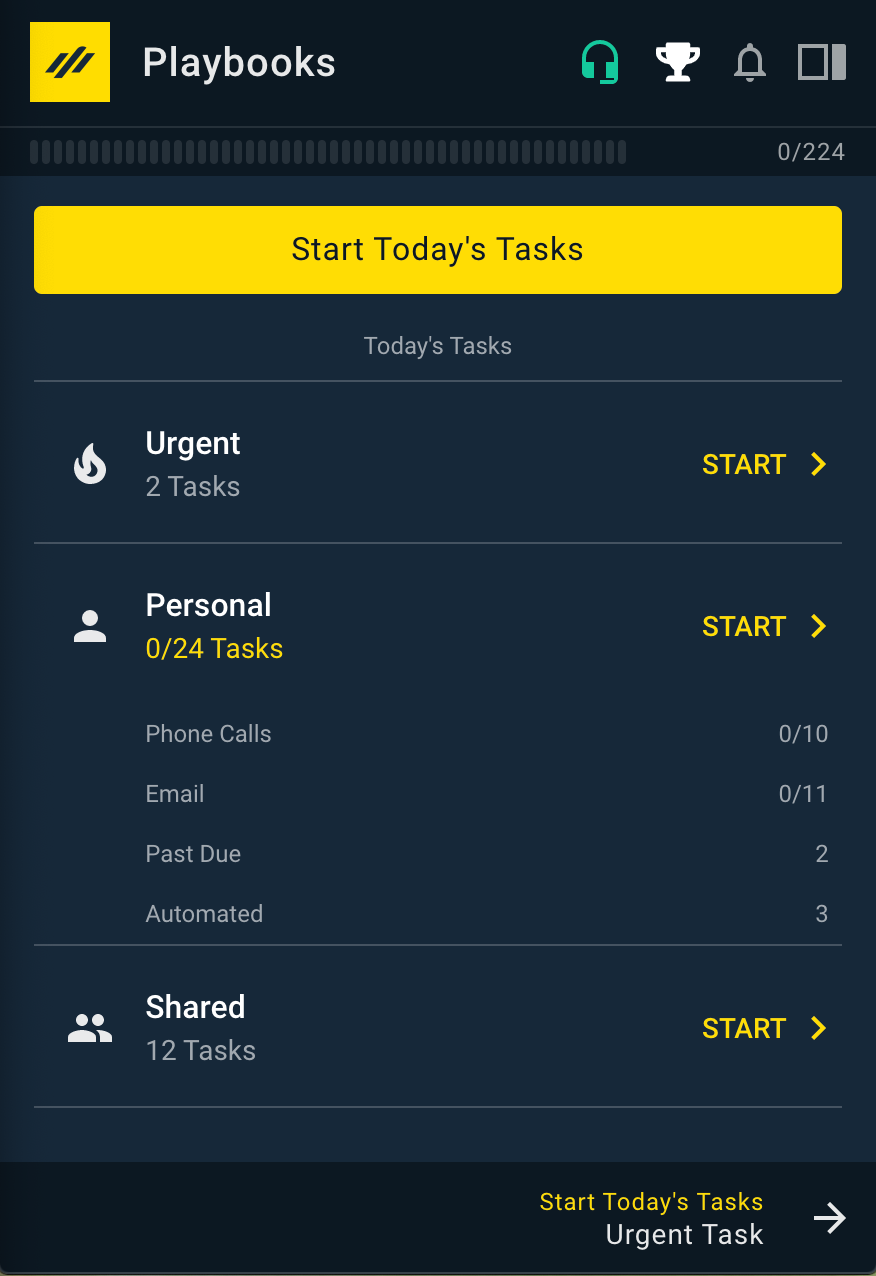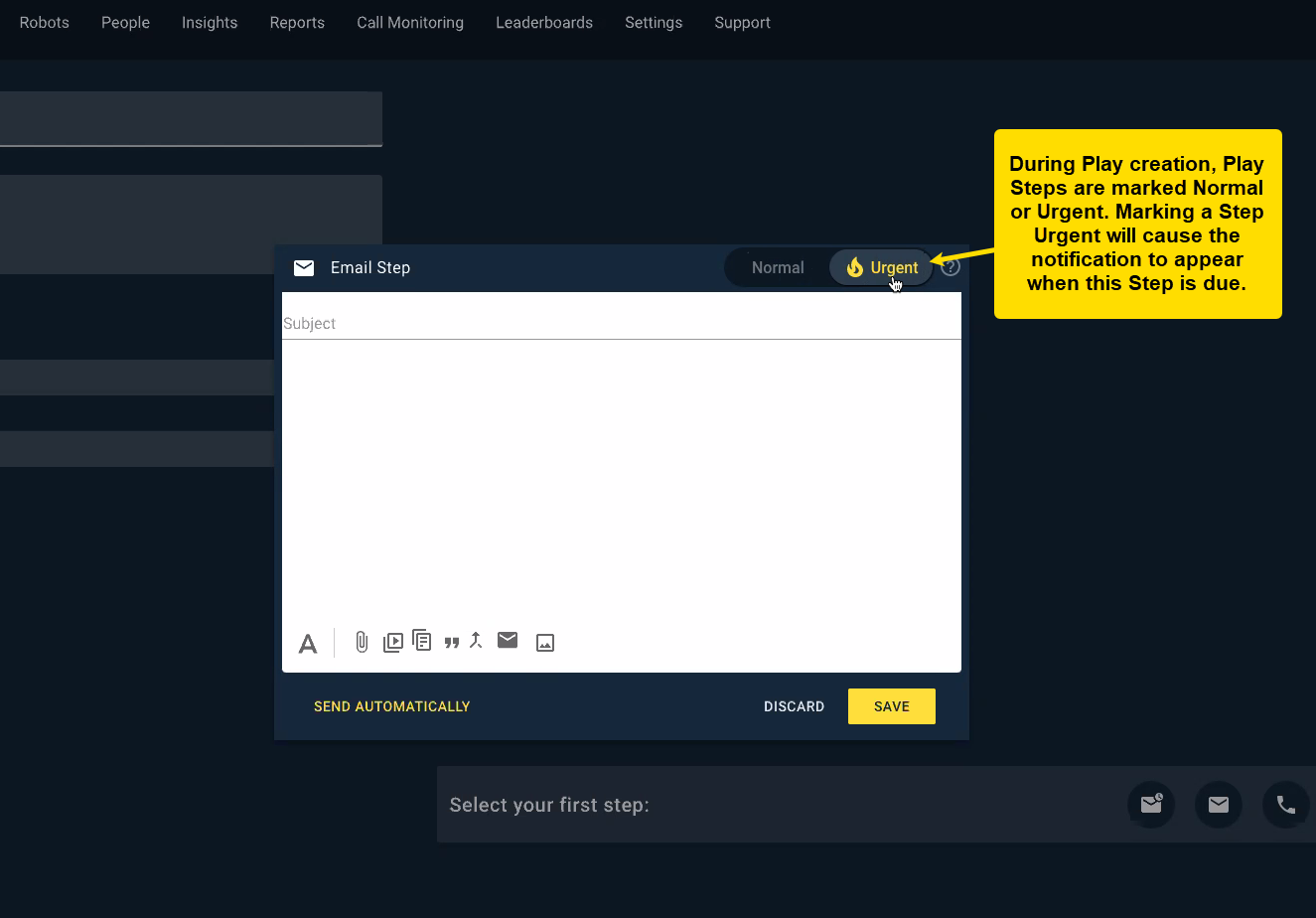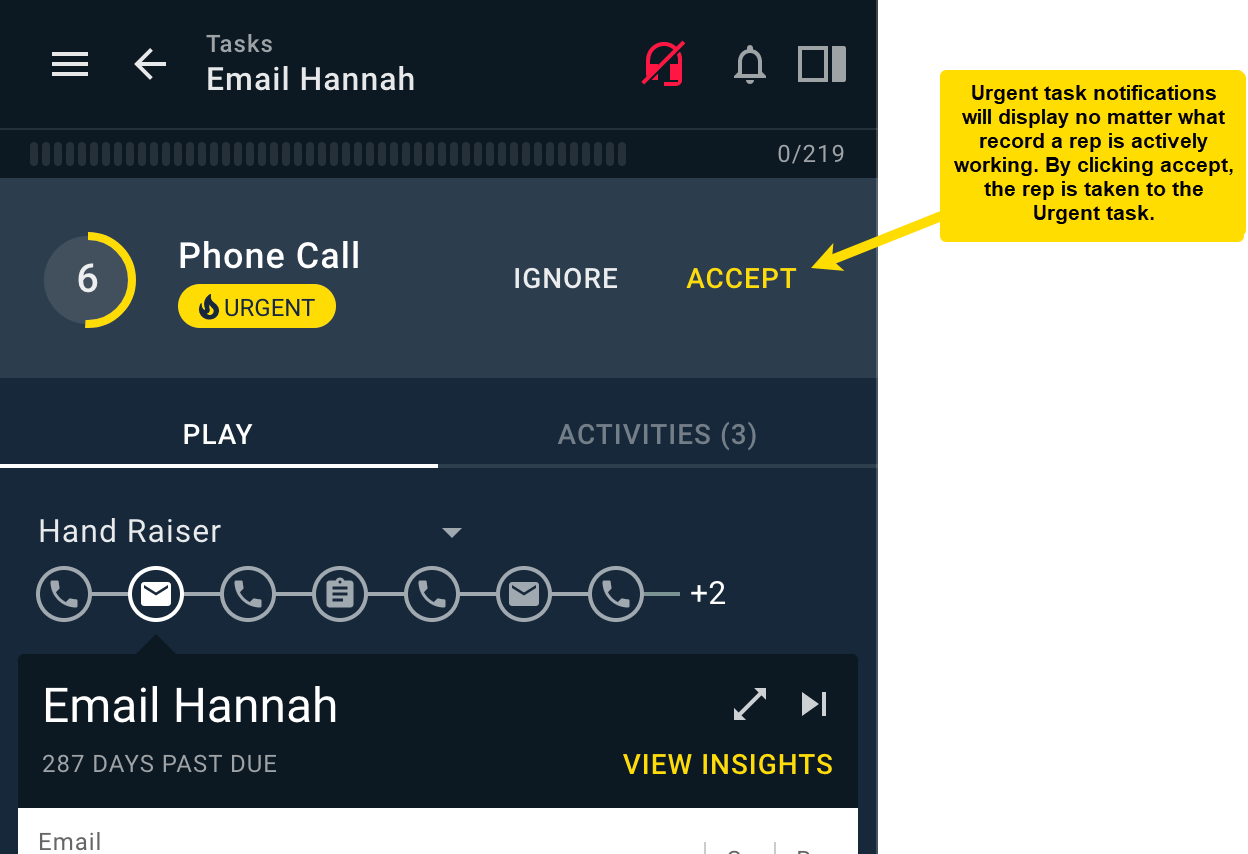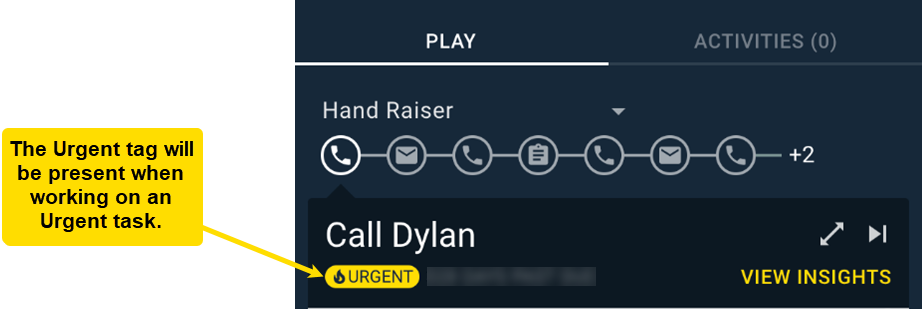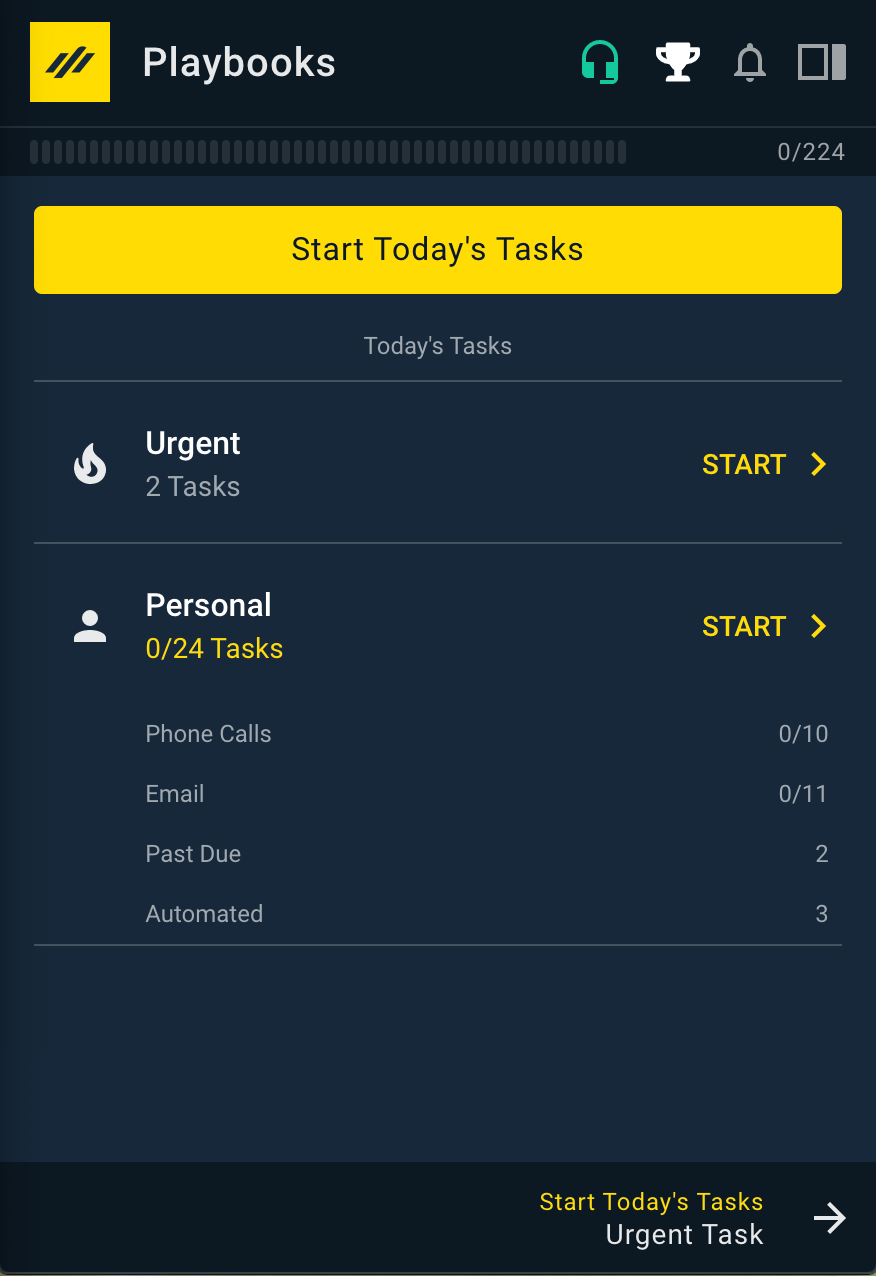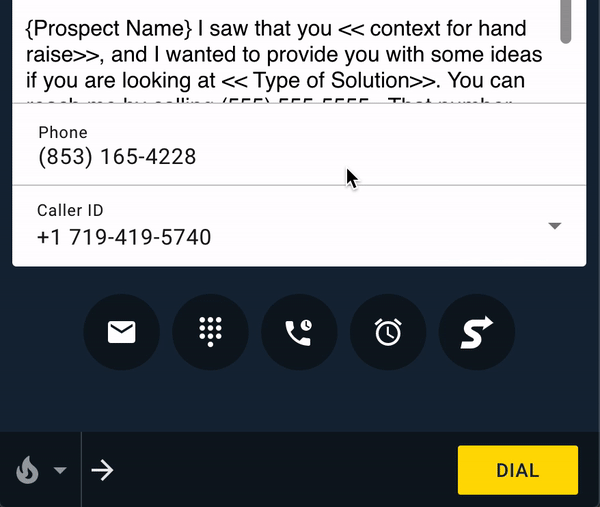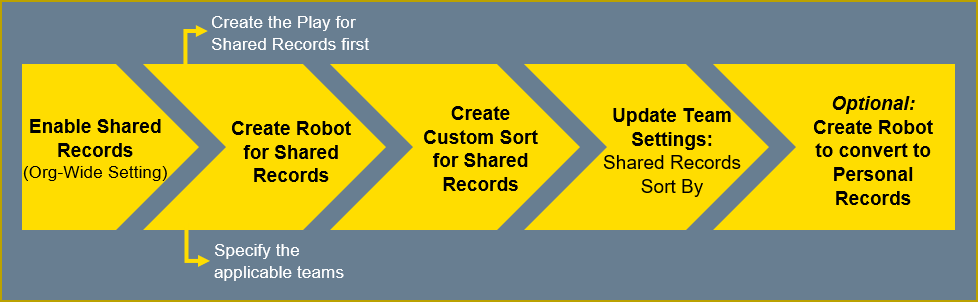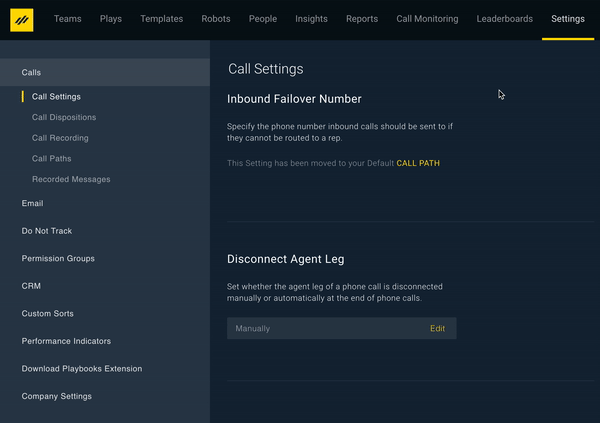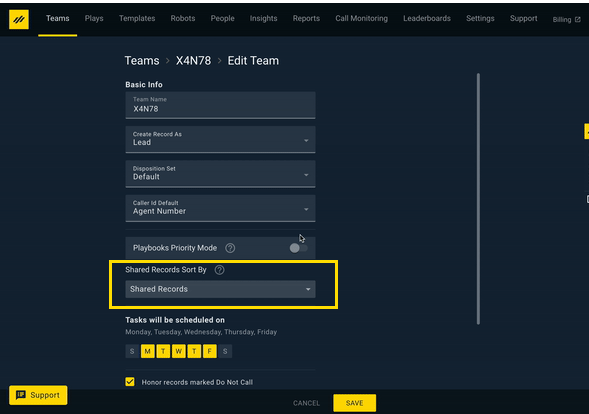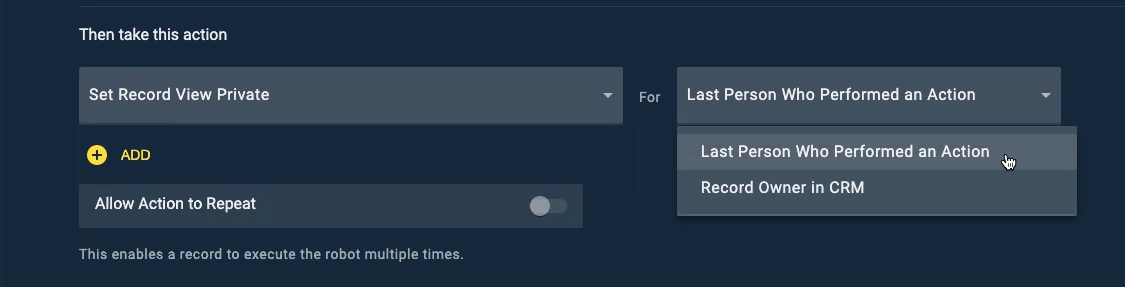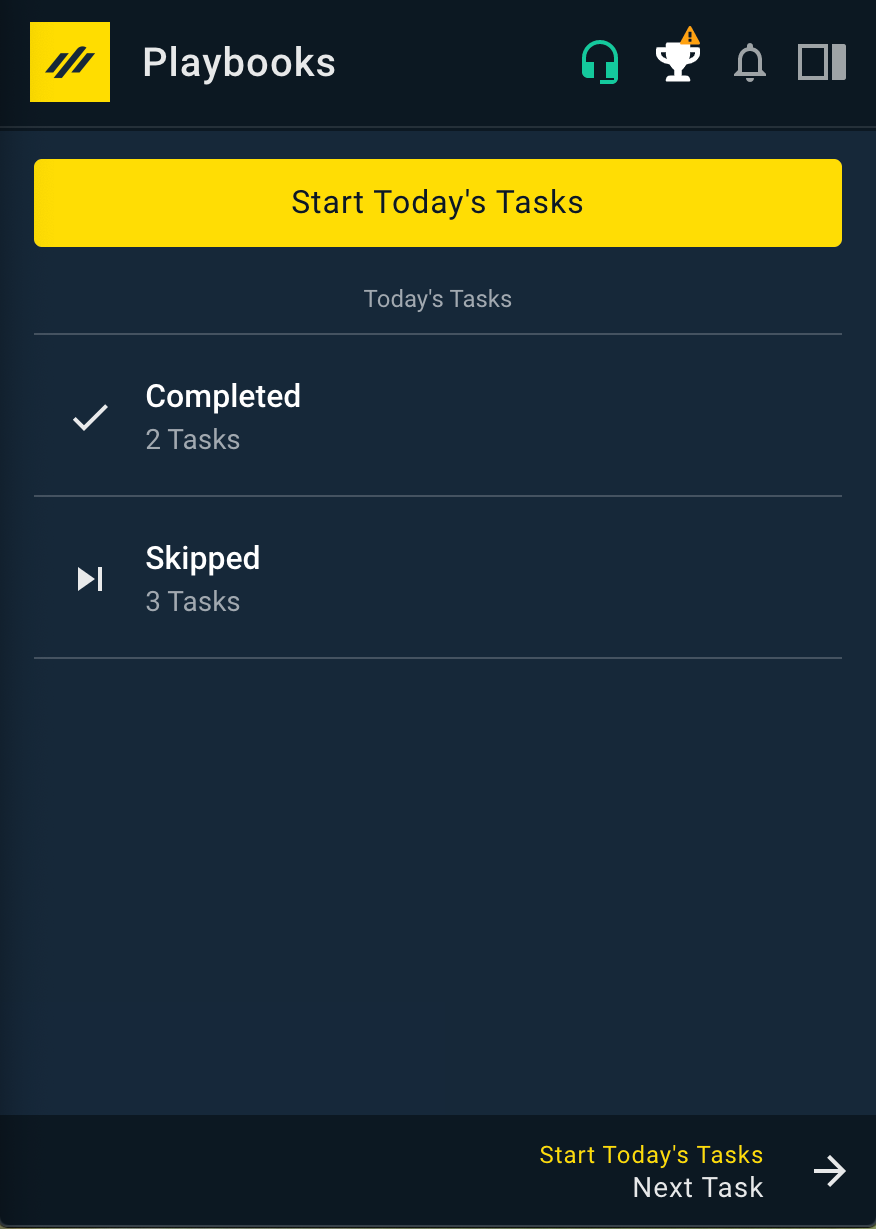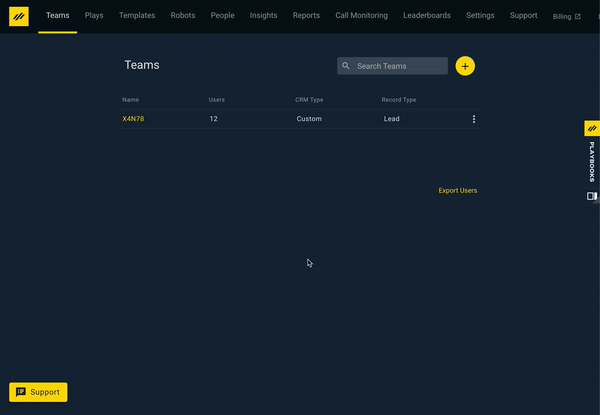Manage Shared and Personal Records
Navigating Team and Individual records and tasks
Sales teams often have a need to navigate through different buckets of records and tasks based on ownership and urgency. Some records do not need to be actioned by a specific rep. Think of those low priority, nurture records that still represent potential revenue. Playbooks will group these types of tasks in the SHARED bucket. Other records have a higher urgency, like high priority new leads that need to be worked immediately by the first available rep. Those tasks will appear in the URGENT bucket whether Shared or Personal. And the third bucket of tasks are those that should only be actioned by the assigned rep which have a moderate-low urgency. These tasks will appear in the PERSONAL bucket.
Shared, Urgent, and Personal Tasks
Shared Tasks
Shared tasks use Robot automation to identify records, enroll them into a Play, and distribute Shared tasks to the assigned team. Then, as a record progresses through a Play and tasks become due, anyone on the assigned team can grab a Shared task at their convenience. This is great for transactional records that don’t require the original rep to establish a relationship.
From the dashboard, users see a count of all Shared tasks that are due or over due. When a rep clicks the “Start” button, they receive a Shared task from the bucket based on the order established by the manager’s sort criteria (see Sorting Shared Tasks below). While working a Shared task, the record locks and becomes unavailable to any other team member. The record stays locked until the rep completes the task or chooses to move on to another record by clicking the NEXT RECORD button. The next task record presented will continue to be a Shared task until the rep switches task buckets (see Switching Task Buckets below) or the rep runs out of Shared tasks. If a task record is skipped, that task will be unlocked and available to other members of the team to complete. The skipped task will not be presented to the rep who skipped the task again for 10 minutes unless there are no other records to work on. Once the rep completes all the Shared tasks, the rep will have to switch buckets to begin working on more tasks.
If a Shared task results in a rep scheduling a call, the notification for that scheduled call will be delivered to the rep who scheduled the call. Similarly, when a prospect responds to an email sent to a shared record, the user who sent the email will get the notification. We recommend using Robots to automate actions after an email is engaged with, such as assigning it to the rep who sent the email and enrolling in a different Play. The same principal can be applied to call dispositions by assigning records to reps who have made a Correct Contact.
Urgent Tasks
Urgent tasks tasks are Play Steps that have been marked high priority. Urgent tasks can be Shared or Personal and don’t require a Robot to notify reps when they occur. When urgent tasks are due in Playbooks, an Urgent task notification displays at the top of the screen. Urgent tasks can also be accessed from the Playbooks dashboard.
If a Shared Urgent task comes into the queue, it will be routed to the rep who has been waiting for an Urgent task the longest. The Urgent task will appear as an immediate response notification at the top of the user’s screen with an icon for what task needs to be completed and a timer. The rep will have 10 seconds to accept the Urgent task or it will be sent to the next rep in the queue. The Urgent task will continue to notify reps until it’s accepted. Personal records also trigger Urgent task notifications. Clicking the notification will take the rep to the Urgent task to complete.
Personal Tasks
Personal tasks are the traditional way tasks appear in Playbooks. Reps add Personal tasks manually or through Robots. Robots are especially useful when changing a record from Shared to Personal. When a record is Personal, only the owner of that record will be able to see and complete tasks for that record. This is the default way of viewing records in Playbooks. The Personal bucket displays the number of Play tasks a rep has due today for each category.
Switching Task Buckets
The rep can switch which bucket of tasks they’re working from at any time. They click the drop-down arrow in the Next Bar to select which bucket they are working from.
To Switch Task Buckets
- Click the bucket selector in the bottom left.
- Select which bucket you want to work from.
- Click Start.
Shared Records Setup Overview
Ready to start using Shared records? This section walks Administrators through the steps needed to setup Shared records. But before starting, Administrators should consider the overall process and record flow. We recommend diagraming the flow of a record as it enters a Shared bucket then moves into the Personal bucket. What Play should Shared Records be enrolled in? What Play should be used when it converts to a Personal record? Also think about scenarios when a record would start as a Personal record then move into a Shared bucket.
The first step is to enable the org-wide Shared Records setting. Then create Robots that will identify records and put them into the Shared bucket. If different types of records will be Shared with a team, then a Custom Sort is recommended. Create the Custom Sort first then specify the sort in the Team Settings. And the final step is to create another Robot to convert Shared records to Personal if the rep will be taking ownership of all future tasks. Get greater detail on each of these steps in the sections below.
Enabling Shared Records
Before reps will be able to work on Shared records, the feature must be enabled for your organization. Certain Robot and Sort functions related to Shared records won’t be available until this setting is enabled.

Robot: Create Shared Records
The only way to create Shared records is with Robot automation. The Robot will retrieve Shared records from your CRM in batches of 2,000 records per query then load these records into Playbooks one at a time. Take a moment to consider the type of record that does not need a dedicated rep or can be worked by multiple people. This will help to determine the filter criteria that should be used in the Robot.
Attention: Records must first be added to Playbooks and enrolled in a Play before they can be shared. This can be accomplished with the same Robot that shares the record, but it must be the first action.
After establishing the Robot filter criteria, add the first action to Add to Play and select an existing Play from the dropdown (1). Then set the second action to Set Record view Shared and specify the teams it will be shared with (2).
After creating the Shared Records Robot, consider what order it should be listed with all other Robots. Robots will be evaluated in the order listed and once a record qualifies for one Robot in the list it cannot be actioned by other Robots below it.
Sorting Shared Tasks
When you click into your tasks, the tasks are given to you in order of importance. Each bucket presents the tasks in a slightly different order. Below is a list of how tasks are distributed in each bucket.
[Start Today’s Tasks] or [High priority mode]
- All scheduled calls due or overdue ordered by custom sort
- All urgent tasks due or overdue ordered by custom sort
- All remaining tasks due or overdue ordered by custom sort
[Start Urgent bucket]
- All scheduled calls due or overdue ordered by custom sort
- All urgent tasks due or overdue ordered by custom sort (Shared and/or Personal)
[Start Shared bucket]
- All scheduled calls due or overdue ordered by custom sort
- All shared (not urgent) tasks due or overdue ordered by custom sort
[Start Personal bucket]
- The flow of tasks in this bucket corresponds to previously selected sort
Team members receive shared tasks one at a time based on the sort order selected on the team’s page. The default sort order of Shared tasks is Name-Alphabetical. To change this, create a Custom Sort and share the sort with the appropriate team. Then select this Custom Sort as the sorting method for Shared Records on the team’s page.
Robot: Convert to Personal Records
Depending on the process and flow of records, Administrators may decide that Shared records should be converted to Personal tasks after they have been actioned by a rep. This must be accomplished by a Robot. There are two options to determine who will get the Personal task: either the last person who performed an action or the CRM Record Owner.
Attention: Records will remain in the Shared bucket until a Robot converts them to the Personal bucket, even if a rep changes the Record Owner in CRM.
Playbooks Priority Mode
The Playbooks Priority Mode streamlines a rep’s user experience in Playbooks giving them access to only the most essential information and a singular workflow. For some teams, this mode encourages less distractions and more efficiency. By default, this feature is turned off. Managers can enable this feature in the Team Settings in the Playbooks Manager app.
While reps can’t select which task bucket they work from in this mode, they will still be assigned Urgent, Personal, and Shared tasks (if Shared records have been enabled). Urgent Shared tasks still appear as a notification at the top of the screen and Urgent Personal tasks will automatically be prioritized as the next task the rep works on. Managers can use a Custom Sort to prioritize their team’s tasks. This is how Shared tasks could be completed before or after Personal tasks.
Considering this feature for your team? Review the questions below to see if this feature would be a good fit.
- Your team is responsible for a high volume of activities.
- Your team doesn’t need autonomy to switch between Shared, Personal, and Urgent task buckets.
- Your team would benefit from a simplified Start page.
- Your team doesn’t need to know which record is coming next.
- Your team doesn’t need autonomy to manipulate task sorting and filtering from the Playbooks menu.
If you answered “true” to the majority of the items above, then the Playbooks Priority Mode might be a good solution for your team.
To Enable Playbooks Priority Mode
- Open the Playbooks Manager Application.
- Click the Teams
- Click the vertical ellipsis to the right of the Team name.
- Click Edit.
- Toggle the Playbooks Priority Mode switch on.
- Click SAVE.
Frequently Asked Questions
Q: Should records be retrieved as the Access User or End User when using Shared records?
A: Organizations using Shared records should have “Retrieve records as” set to Access User.

Q: Will a Shared record Robot evaluate records one at a time or in batches?
A: Records are queried by Robots in batches of 2,000 records per batch, but records are imported into Playbooks one at a time.
Q: Can I change the time limit reps have to accept Urgent tasks?
A: No. The time limit to accept Urgent records can’t be changed from 10 seconds.
Q: Is there a limit to the number of Share records that can be in the Shared record bucket?
A: No. There is no limit to the number of Shared records that can be in the Shared record bucket, but we recommend only enrolling 2,000 records at one time.