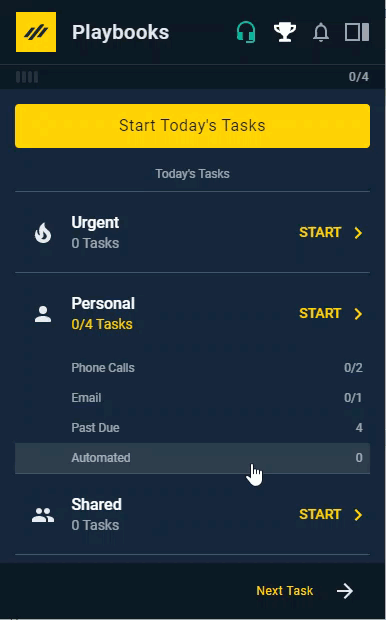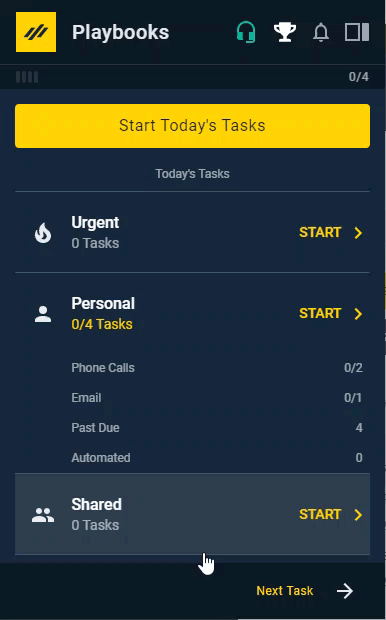Pre-recorded Voicemails
How to create and use Pre-recorded Voicemails
Playbooks Pre-recorded Voicemail Messages enable you to conserve energy, leave perfect messages and maintain momentum. Record as many as you need for all different use cases. Send them with one click and get to the next call faster.
Creating Pre-recorded Voicemail Messages
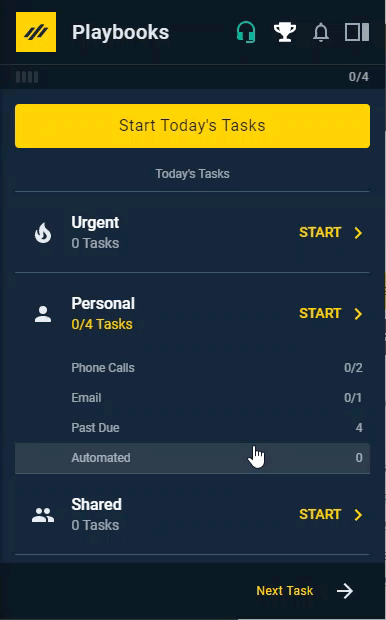
To Create Pre-recorded Voicemail Messages
- Open Playbooks.
- Click the menu button (XANT logo).
- Click Settings.
- Click Phone.
- Find the Pre-recorded Voicemail Messages section.
- Click Create a new message.
- Name your message.
- Click Next and wait for your station phone to ring.
- Answer the call and follow the prompts:
Press 2 to record a new message
Press # to end the recording
Press 1 to review your message - Hang up your phone and click DONE on your computer screen.
Re-recording Pre-recorded Voicemail Messages
You can re-record your message until you get it exactly the way you want it.
To Re-record a Pre-recorded Voicemail Messages
- Open Playbooks.
- Click the menu button (XANT logo).
- Click Settings.
- Click Phone.
- Find the Pre-recorded Voicemail Messages you want to re-record.
- Click Edit.
- Click Next and wait for your station phone to ring.
- Answer the call and follow the prompts:
Press 2 to record a new message
Press # to end the recording
Press 1 to review your message
- Hang up your phone and click DONE on your computer screen.
Deleting Pre-recorded Voicemail Messages
Delete Pre-recorded Messages once they are outdated or no longer needed.
To Delete a Pre-recorded Voicemail Messages
- Open Playbooks.
- Click the menu button (XANT logo).
- Click Settings.
- Click Phone.
- Find the Pre-recorded Voicemail Messages you want to delete.
- Click the trash can icon.
- Click Delete.
Using Pre-recorded Voicemail Messages
To Use Pre-recorded Voicemail Messages
- Establish a phone call.
- Listen for an automated voicemail message.
- Click the Voicemail button in the Next Bar.
- Select the best Pre-recorded Voicemail Message.
- Disposition the call and click SAVE.
Bypass Their Voicemail Box Message
Did you know that some phone systems allow you to bypass their voicemail messages and allow you to skip straight to the BEEP to leave a voicemail? Each phone system is a little bit different, and you may have to experiment to know which one works on a given person’s voice-mail system, but for people you call a lot, just record it in a notes.
Tips to go straight to Voicemail:
- Most voice-mail systems, the corporate ones, will let you skip the prompt by pressing pound (#), one (1), or star key (*).
- For T-Mobile, press the pound button (#).
- For Sprint, press the number one (1).
- For AT&T, press seven (7).
- For Verizon, press the star button (*).