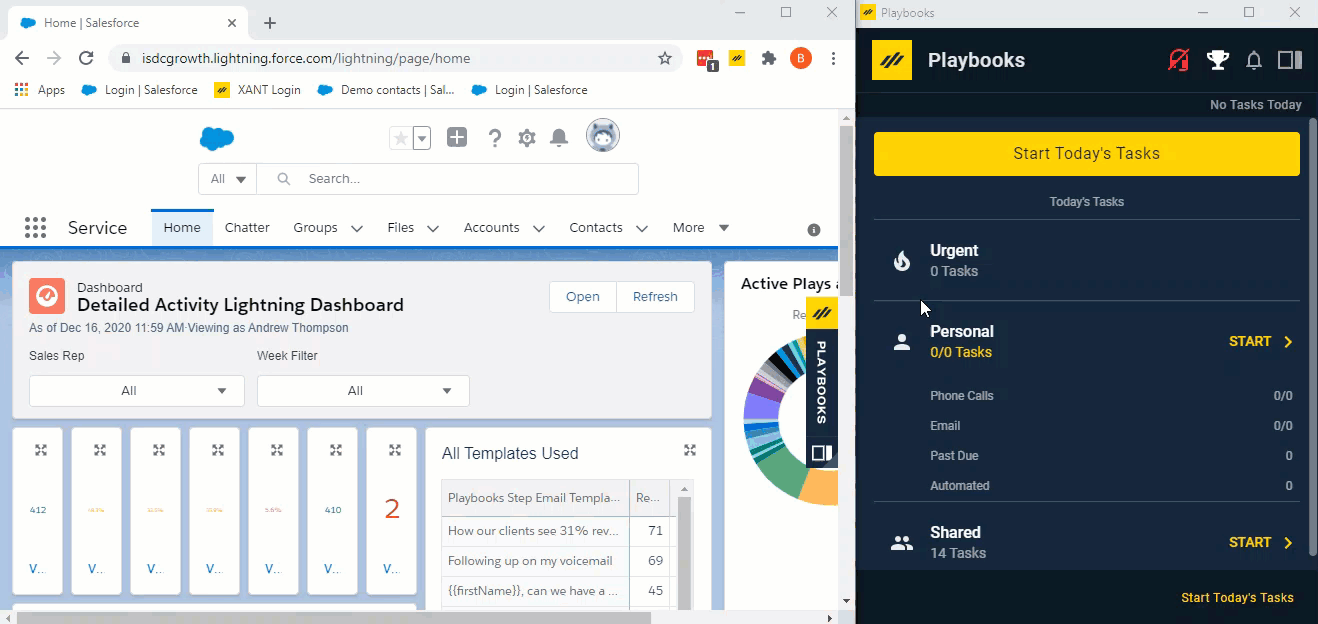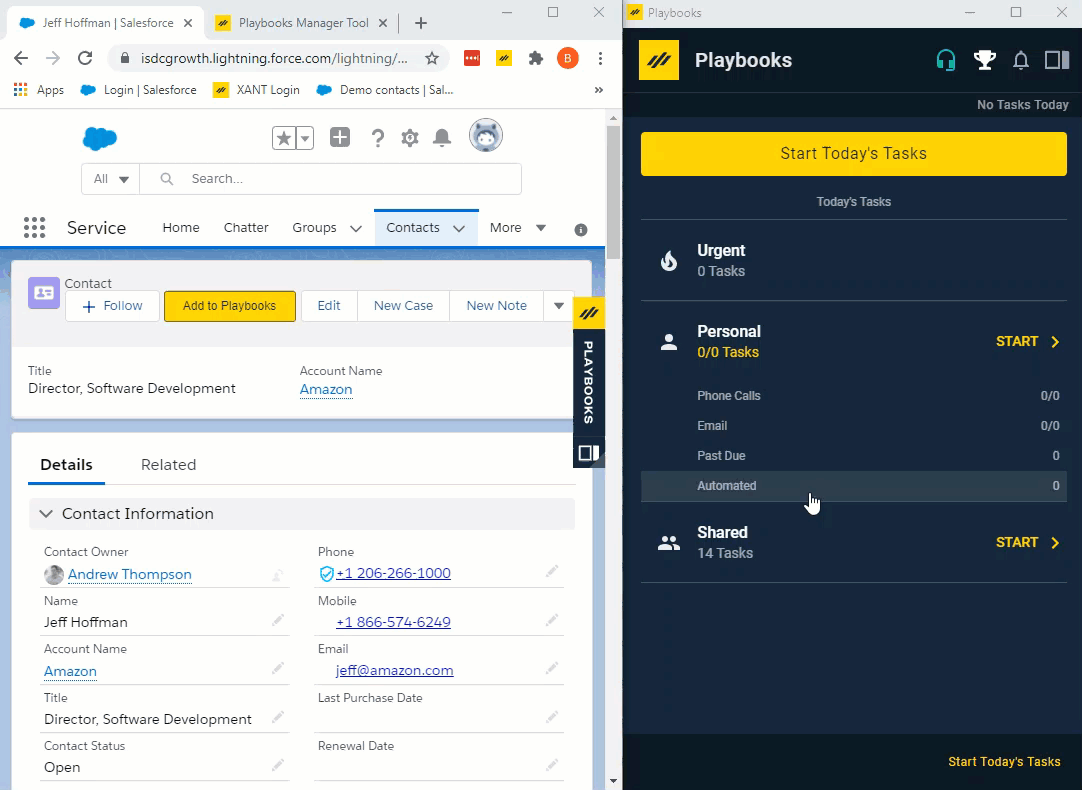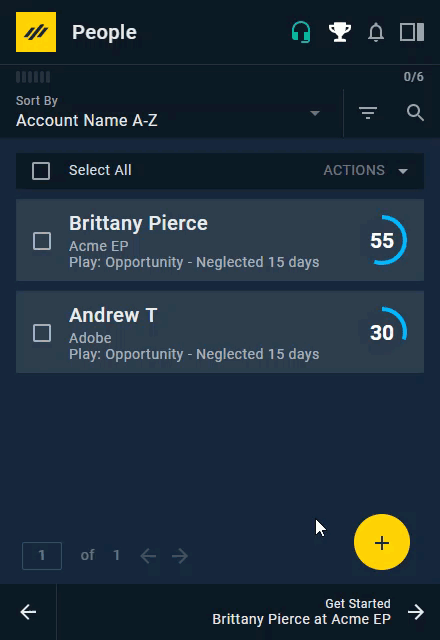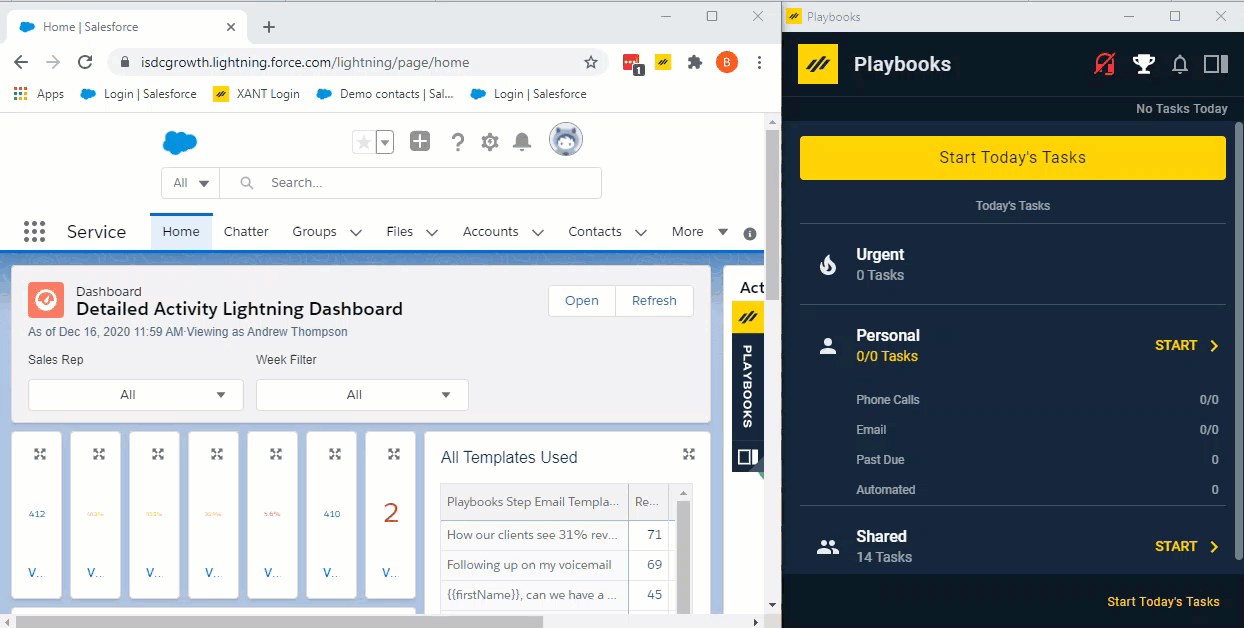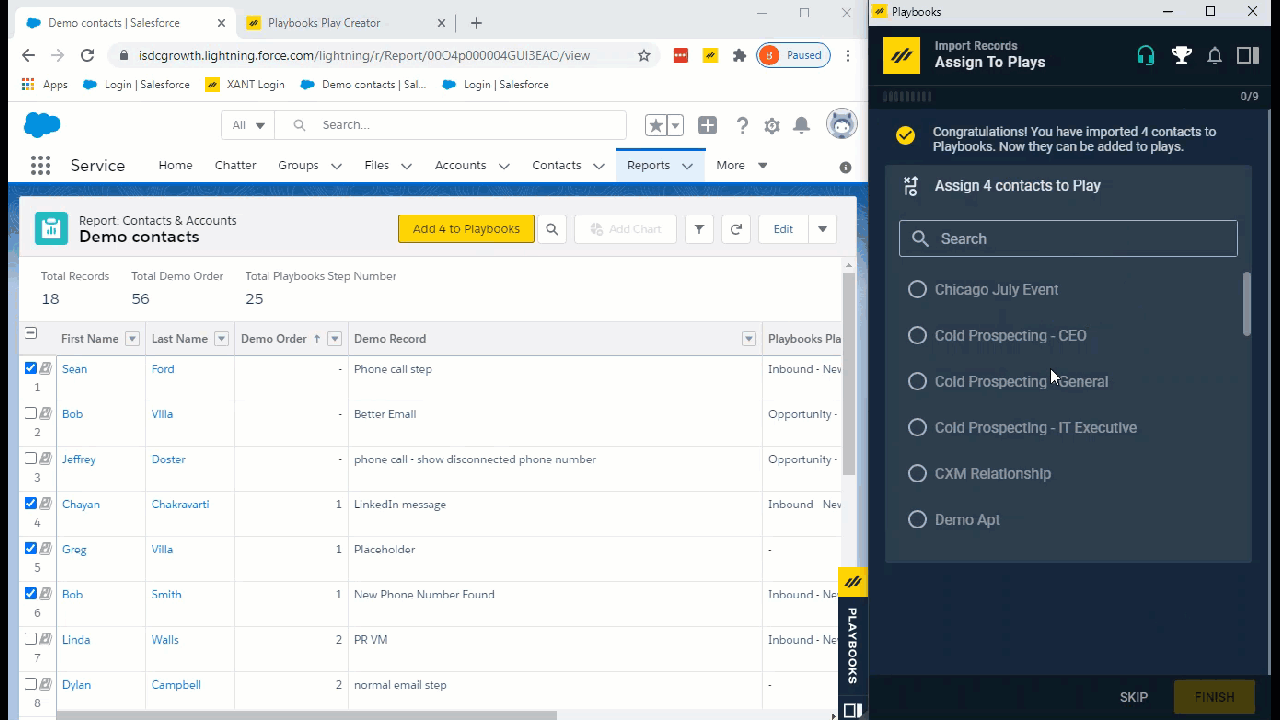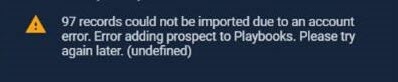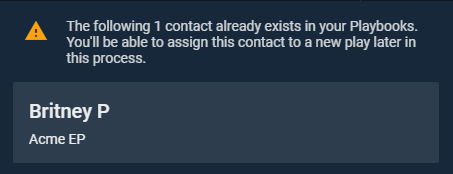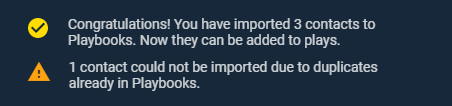Adding Records to Playbooks
How to add records to Playbooks from your CRM
Before you can begin completing tasks in Playbooks with prospects from your CRM, you need to be able to add those records to Playbooks. Adding records is simple. Once you have added records to Playbooks, you’ll be able to enroll them in Plays and accelerate your productivity.
Adding Records to Playbooks
There are a few ways to add records to Playbooks. If you have the record already open you can either click the yellow “Add to Playbooks” button, OR you can click the “Add New People” button on the Playbooks Dashboard.
You can also add multiple records at one time. You can mass import records from Salesforce or Dynamics easily. If you are not signed into your Playbooks account, you will be prompted to when you attempt to import the records.
Adding Records from Salesforce
- Sign into Salesforce.
- Choose a List View or create a new List View with the criteria and filters you need.
- Select the checkboxes next to the people you want to add to Playbooks.
-OR-
Click the checkbox at the top of the list to select all. - Click the yellow Add X to Playbooks button where X is the number of records selected.
Be aware that if you change the List View, the sort order of the list will also change and potentially shift records to other pages. Playbooks only recognizes the records selected on the visible page.
Adding Records from Microsoft Dynamics
- Sign into Microsoft Dynamics.
- Choose a list to import from or create a new personal view.
- Select the checkboxes next to the people you want to add to Playbooks.
-OR-
Click the checkbox at the top of the list to select all. - Click the yellow Add X to Playbooks where X is the number of records selected.
Be aware that if you change the List View, the sort order of the list will also change and potentially shift records to other pages. Playbooks only recognizes the records selected on the visible page.
You can create a record in Playbooks that will sync to your CRM
- Open Playbooks.
- Click the menu button (XANT logo).
- Navigate to the People tab.
- Click the yellow plus button.
- Click Add New Person.
- Enter the Account name.
- Enter all the record information you can.
- Click SAVE.
NOTE: Salesforce will create a contact of the record automatically. - Enroll the record in a Play.
You can import records directly from Playbooks.
- Open the record in your CRM.
- Open Playbooks.
- Click the menu button (XANT logo).
- Navigate to the People tab.
- Click the yellow plus button.
- Click Add New Person.
- Click IMPORT FROM SALESFORCE.
- Click SAVE.
- Enroll the record in a Play.
If you need instructions for importing a record into Playbooks from Salesforce, you can find the instructions in Playbooks.
- Open Playbooks.
- Click the menu button (XANT logo).
- Navigate to the People tab.
- Click the yellow plus button.
- Click Add Person from Salesforce.
- View instructions.
Records can be added to Playbooks automatically with Robots. Talk to your Playbooks administrator about Robots you may already have working to automatically add and enroll records into Playbooks. You can check if a record has been added to Playbooks by checking for the Playbooks icon next to the record in your CRM list view. You will also see “Enrolled in Playbooks” at the top of the individual record if it’s in Playbooks already.
Records can be added to Playbooks directly from a report.
Adding a Record to Playbooks from a Report
- Open the report you want to add records from.
- Select the checkboxes next to the people you want to add to Playbooks.
-OR-
Click the checkbox at the top of the list to select all. - Click the yellow Add X to Playbooks where X is the number of records selected.
Be aware that if you change the report, the records included in the report will also change and potentially shift records to other pages. Playbooks only recognizes the records selected on the visible page.
Records cannot be added while using Playbooks Mobile. The records must already be in Playbooks or added automatically with a Robot for you to access them from Playbooks Mobile.
As Playbooks imports the records, it will notify you if information is missing or duplicates are found. When key information is missing, you have the option to add it in the Playbooks extension before the import completes.
Adding Records to Play
Once the records have been added to Playbooks, you can add them to a Play. This will enroll all the records imported in that group, so it is a good idea to mass import records in groups that you want enrolled in the same play. If you want to assign the records from an import to different plays, you can skip this step and assign the records to Plays later. Click Skip to avoid enrolling all the records into the same Play.
To Assign People to a Play
- Select the Play you want to add to the Play.
- Click FINISH.
- Click DONE.
Adding Records Troubleshooting
You may encounter complications when trying to add records to Playbooks. Sometimes records aren’t in the proper format or the list is in the incorrect view. Other times, the button to add records is missing. Many of these issues are simple to correct and can be done by users. Review the troubleshooting steps below to resolve these issues.
Error Message: Unable to Connect to CRM
If you receive this message, your first step is to check CRM connection.
Most CRMs connect automatically, but Salesforce can become disconnected. Follow the steps in this article to reconnect your CRM.
Error Message: Leads Not Found
There may be instances where leads have converted in Salesforce and are no longer addable to Playbooks.
Salesforce archives converted leads preventing them from being enrolled in Playbooks, hence the error. Playbooks users should search for the converted Account or Contact records and add those records to Playbooks instead.
Error Message: Error Adding Records (Undefined)
If the user has the maximum number of records enrolled in Playbooks, records will fail to upload. Playbooks can have a maximum of 8,000 records enrolled at once, but it’s recommended that users keep the number of enrolled records under 2,000 to optimize performance. Unenrolled prospects should be deleted from Playbooks as often as possible. Delete records from Playbooks to correct the error and start enrolling records again.
Add to Playbooks Button Missing
If the Add to Playbooks button is missing from Salesforce, your admin or manager may need to adjust some settings in CRM. For more information on enabling the Add to Playbooks Button review this article.
Add to Playbook Button Missing from Editable Grid
When you are creating a custom list, the List View is in an “Editable Grid”. The add to Playbooks button won’t work while the list is in the “Editable Grid” view. The add to Playbooks button only works on the “Read-Only Grid”. You should see a “Show As” button near the top of the screen. If you click on that, you should have two options, one is an “Editable Grid” and the other a “Read-Only Grid”. Switching to the “Read-Only Grid” allows you to use the Add to Playbooks button.
Wrong Object Being Added to Playbooks
If you are trying to add a record to Playbooks from a List View but the wrong Object is being added, what is most likely happening is that the wrong object is listed in the first column of the list view.
To correct this issue, verify that the object you want is listed as the first column on the List View and all other objects are listed subsequently.
For example, you want to add an opportunity, but the account was added to Playbooks instead. If the account is listed first in the List View, it will be added to Playbooks. Moving the opportunity name to the first column should resolve the issue.
Adding Duplicate Records
When records are already enrolled in Playbooks, the icon in front of the record is dark. The icon is grey when the records aren’t enrolled in Playbooks.
Playbooks won’t add duplicate versions of a record. If you attempt to add a record that’s already in Playbooks, you will receive this error message even if you are adding records in a batch.
Clicking NEXT sends you to the screen to enroll the record to a Play. Playbooks tells you how many records were imported and how many were already enrolled.
Selecting a Play here enrolls all the added records into that Play. If one of the records selected is already in Playbooks, enrolling it in a Play here puts that record into whatever Play you select here regardless of if it is already in another Play. Keep this in mind if you are adding multiple records at once and enrolling them all into a Play. Click Skip to avoid enrolling all the records into the same Play.