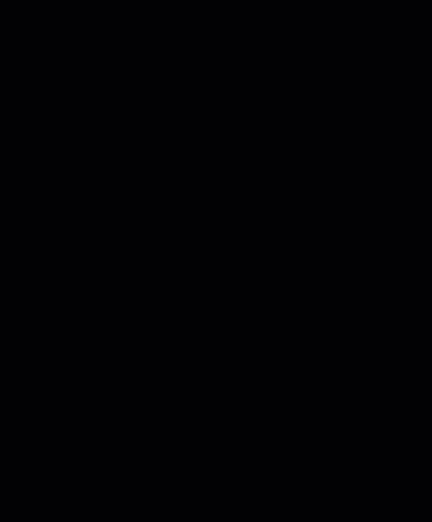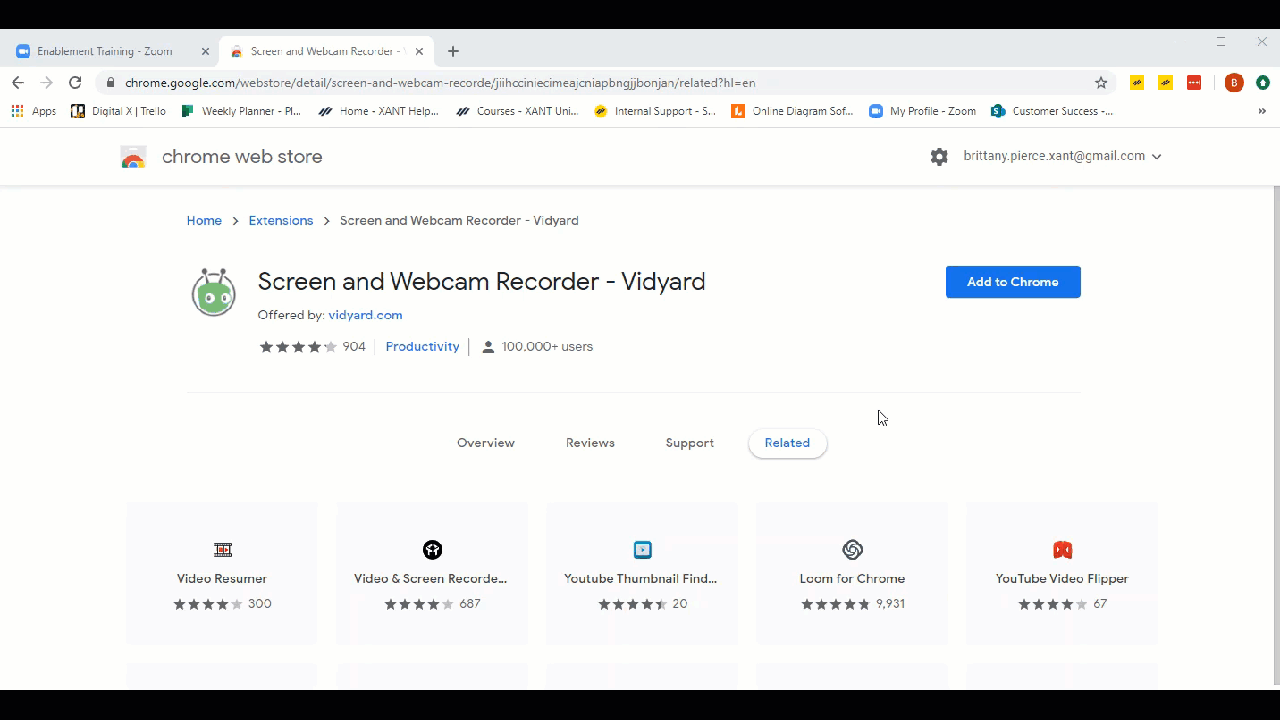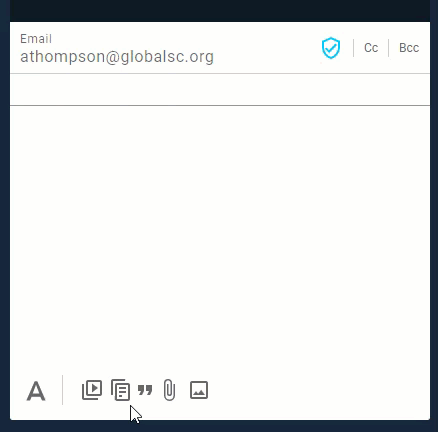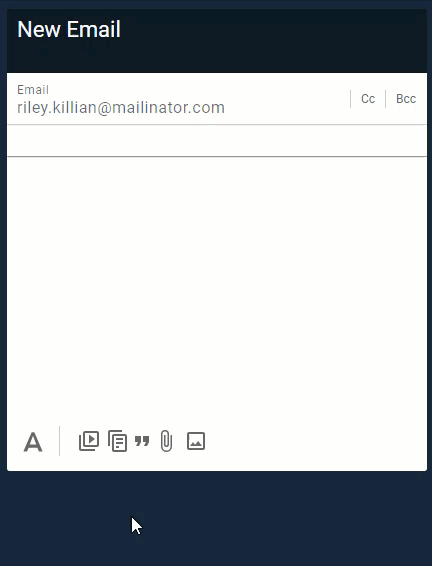Vidyard GoVideo Integration
Set up and use your Vidyard Govideo Integration
Vidyard GoVideo integrates seamlessly with Playbooks and enables you to produce personalized videos to captivate your prospects. Create new videos directly through Vidyard GoVideo or simply upload an existing video. Store and manage all your videos from your Vidyard account online, which is free for all Playbooks users.
Setting Up Your Vidyard Account
To Set Up Your Vidyard Account
- Open an email or email template.
- Click the Insert Video button.
- Click Sign Up.
- Enter form information: first and last name, email and new password.
- Check the box to agree to Vidyard’s Terms of Use and Privacy Policy.
- Click Sign Up.
- Open the Vidyard verification email in your inbox (don’t forget to check your Junk folder).
- Click the Verify button.
- Click Authorize to establish the connection between Playbooks and Vidyard.
Using Vidyard in Playbooks
Vidyard has been integrated into Playbooks so you can insert or record videos without leaving the Playbooks window.
To Create a Vidyard Video from Playbooks
- Open an email task or as hoc email.
- Click Insert Video.
- Click New Video.
- Select Camera Recording or Screen recording.
To Insert a Pre-made Vidyard Video into Playbooks
- Open an email take or ad hoc email.
- Click Insert Video.
- Select the check box nest to the video.
- Click Insert.
Add an Event to a Video
Add a Call to Action with a Vidyard event to each of your videos. This gives your customers a way to instantly reach out to you if the video grabs their attention.
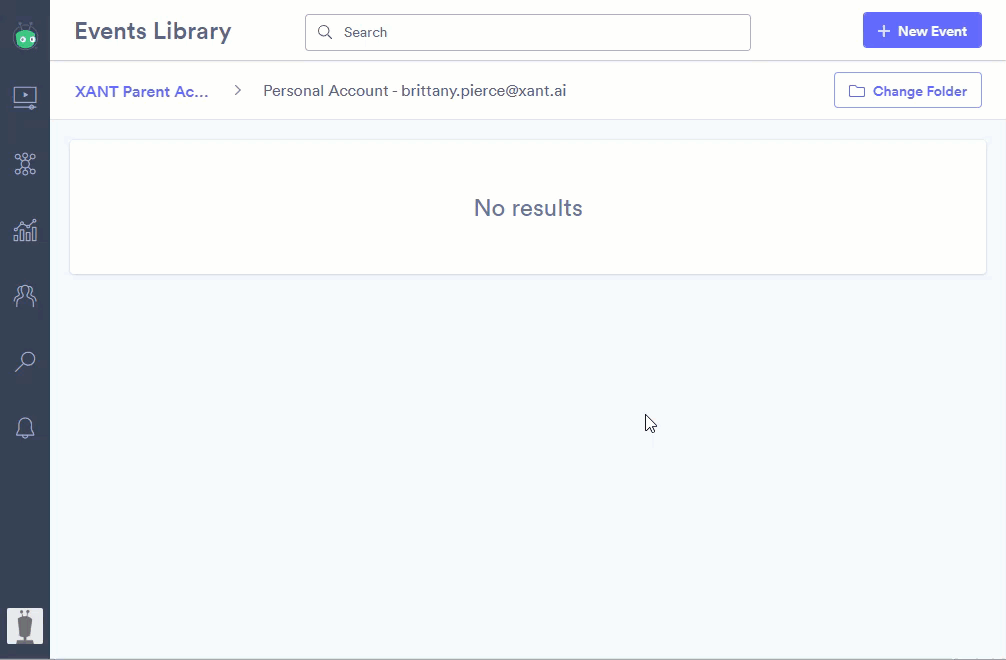
To Create an Event
- Click the Video icon on the left side of the screen.
- Click Events.
- Click New Events.
- Select a Quick Event or Custom Events, then click Create.
- Add an Event Name and Description.
- Add the desired Message Text.
- Add the desired Button Text.
- Navigate to Playbooks and copy your Playbooks Calendar URL.
- Past your Playbooks Calendar URL into the Button URL.
- Click Save.
-OR-
Click Save and Assign. - On the Assigned Videos page, switch Default Event to On.
- Adjust the Apply to All settings to establish where the Event will be places in each video.
NOTE: You can only turn the Apply to All setting videos in your personal folder.
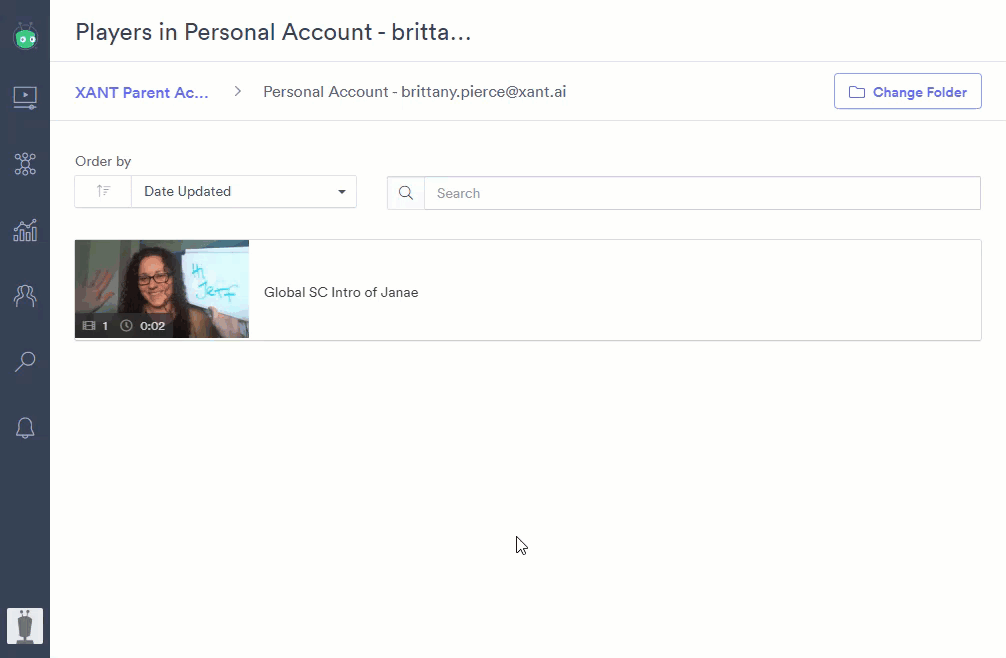
To Add an Event to Videos
- Click the Video icon on the left side of the screen.
- Click Events.
- Click the name of the Event you want to add to a video.
- Click Assign.
- Click Add Video.
- Select the video you want to add the Event to.
- Click Close.
- Adjust the location of the Event in the video.
- Click Save.
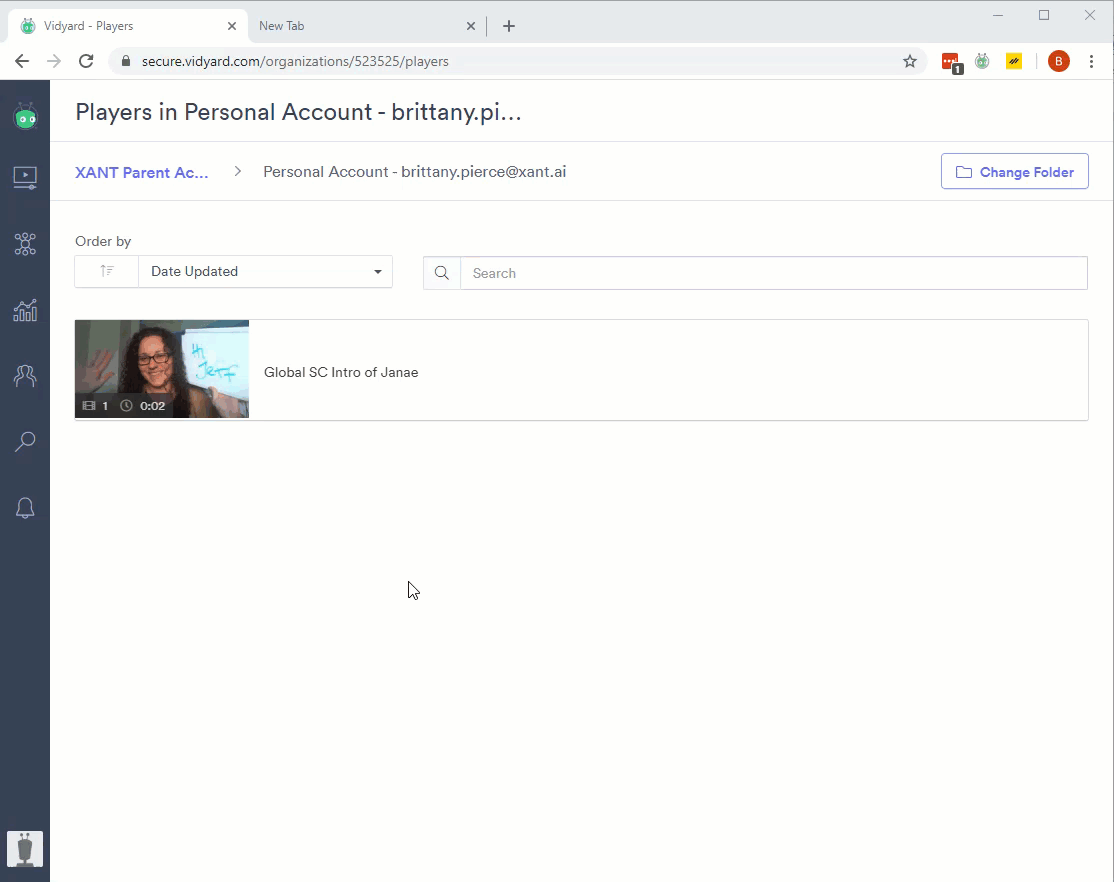
To Test an Event
- Select the video with the Event you want to test.
- Click Share.
- Click Copy Link.
- Open a new tab and paste the link.
- Click the Event Button when it appears in the video.
Frequently Asked Questions
Q: How do I know who is watching my videos?
A: Including a video in a Playbooks email means that you can leverage the tracking features of Playbooks to determine if an email recipient clicked on the link. Vidyard Premium does offer some additional analytics on videos, but if you share a video with multiple recipients it cannot tell you who viewed the video and who didn’t.
Q: Where can I get more information about Vidyard and their premium features?
A: Click here to visit the Vidyard homepage. Or click here for troubleshooting and help with Vidyard products.
Q: How can I record myself narrating a PowerPoint since that is not a recording option with the extension?
A: Follow the steps in this video to record a PowerPoint Presentation and upload it to Vidyard.