Track & Sync
How to track and record emails sent outside of Playbooks
Your CRM and email inbox may often feel disjointed; you may start an email conversation from the CRM record (or Playbooks) but then need to reply to or forward the customer’s email reply. But emails sent from the native Outlook or Gmail might not sync to the CRM record history, and you wouldn’t be able to access email templates or get Open Notifications. The Track & Sync plug-in solves these frustrating gaps by bridging your email client, Playbooks, and your CRM.
Using Track & Sync
There are some great benefits to using the Track & Sync Plugin, but also some behaviors to be aware of. The Track & Sync Plugin allows you to send and reply to emails from your inbox and still get the benefit of Playbooks email notifications when prospects and customers engage with your email. About every 15 minutes your inbox will be scanned for bounced emails, replies, and new inbound email. Once identified, Track & Sync will send off the notifications to the user and sync the email task to the correct CRM record. Additionally, the plugin gives you access to your Playbooks email templates while composing emails from Outlook and Gmail.
But you may notice that when you send Track & Sync emails from your inbox, they appear as a series of separate emails rather than a chain of replies. This is due to how Track & Sync functions with your email client and can’t be modified. Also note that Track & Sync cannot observe and comply with the Do Not Email field on CRM records. Caution is advised when sending emails to customers and prospects that have opted out of email.
Track & Sync vs CRM Email Sync
CRM Email Sync is a separate Playbooks feature that will work in the background to sync emails from your inbox to the CRM record according to Blacklist parameters. Think of it as a set-it and forget-it feature. Track & Sync behaves differently based on which platform you are using with this feature. Track & Sync in Outlook requires the user to expressly select the special “Send” button. Track & Sync in Gmail is always on unless specifically turned off before sending the email.
Track and Sync interacts with your Blacklist differently depending on which platform you’re using as well. Even if CRM Email Sync is enabled, using Track & Sync in Outlook will override your Playbooks Blacklist settings, so any Track & Sync email you send will sync to your CRM. If you don’t want the email to sync to your CRM, then you should not use the special Track & Sync “Send” button for that particular email. However, that also means you will not get open and reply notifications. Track & Sync in Gmail does respect the Blacklist settings, so you don’t have to worry about unwanted emails syncing to the CRM.
Requirements for Track & Sync
To Use Playbooks for Outlook
- You must have Outlook 2016 or above.
- You must install the Playbooks for Outlook Add-in.
To Use Playbooks for Gmail
- You must have a Gmail account.
- You must install the Playbooks Chrome extension.
Setting Up Track & Sync
To Set Up Playbooks for Outlook
- Open the Microsoft Add-in store.
- Find Playbooks for Outlook or click here.
- Install the Add-in.
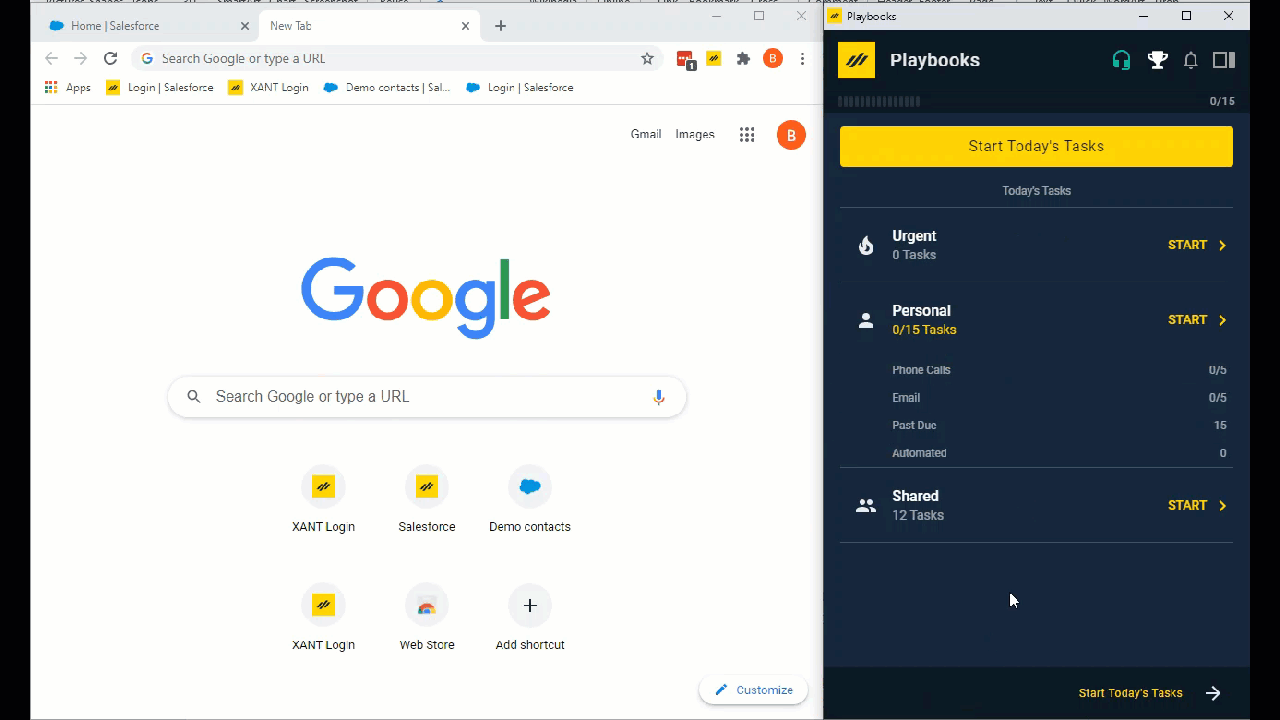
To Set Up Playbooks for Gmail
- Open Playbooks.
- Click the menu button (XANT logo).
- Click Settings.
- In Preferences, click the Gmail Integration switch.
- Go to Gmail.
- Log in if not already logged in.
- From the Google Authentication Required screen, click CONNECT.
- Choose the email account you want to connect.
- Click Allow.
Sending an Email with Track & Sync
Playbooks makes it easy to send tracked emails. The process is either identical to the steps you usually take or requires only a few minor differences.
To Send An Email With Playbooks For Outlook
- Open the Microsoft Outlook Application.
- Click New Email.
- Add email content.
-OR-
Insert a Playbooks Email Template. - Click Send & Track Email.
To Send an Email with Playbooks for Gmail
- Open the Gmail web application.
- Click Compose.
- Add email content.
- Optionally, click Playbooks button.
- Toggle TRACK EMAIL switch on.
-OR-
Verify TRACK EMAIL switch is already on. - Click Send.

