Manage People and Accounts
How to add and manage prospect records in Playbooks
Prioritizing Your Workflow
See how easy it is to prioritize, sort, and complete tasks in Playbooks. Completing tasks isn’t as important as completing the right tasks, and being able to quickly adjust your plan of attack.
Adding Records to Playbooks
There are a few ways to accomplish this. If you have the record already open you can either click the yellow “Add to Playbooks” button, OR you can click the “Add New People” button on the Playbooks Dashboard.
You can also add multiple records at one time. You can mass import records from Salesforce or Dynamics easily. If you are not signed into your Playbooks account you will be prompted to when you attempt to import the records.
Sign in to Salesforce
Choose a List View or create a List View with the criteria and filters you need.
Select people – Once you have your list you can pick and choose which ones to import by clicking the checkbox next to the people you want to import. You can click the checkbox next to “Action” at the top of the list to select them all at once.
Import to Playbooks – Now all you have to do is click the yellow “Add x to Playbooks” button (where x is the number of records selected). Playbooks will then begin importing the records and will notify you if information is missing or duplicates are found. When key information is missing, you have the option to add it in the Playbooks extension before the import completes.
Assign People to Plays – You will have the option of adding your new people into an existing play. This will enroll everyone imported in that group so it is a good idea to mass import groups that you want enrolled in the same play. You can skip this step to assign them to plays later (recommended if you want to assign different people from the import to different plays). Select the Play and click Finish to enroll them now or click Skip to enroll them later.
One thing to be aware of is if you select records on a List View, then change the sort order causing records to shift to other pages of the List View, Playbooks will only recognize the records selected on the visible page. (See video below for demonstration.)
Sign in to Microsoft Dynamics
Choose a list to import from – In Dynamics navigate to a list of leads or contacts (or create a new personal view) you wish to import from.
Select people to import – Click the checkbox next to the people on the list you wish to import. You can click the checkmark at the top of the list to select all.
Import to Playbooks – Click the yellow “Add x to Playbooks” (where x is the number of records selected). Playbooks will then begin importing the records and will notify you if information is missing or duplicates are found. When key information is missing you have the option to add it in the Playbooks extension before the import completes.
Assign People to Plays – You will have the option of adding your new people into an existing play. This will enroll everyone imported in that group so it is a good idea to mass import groups that you want enrolled in the same play. You can skip this step to assign them to plays later (recommended if you want to assign different people from the import to different plays). Select the Play and click Finish to enroll them now or click Skip to enroll them later.
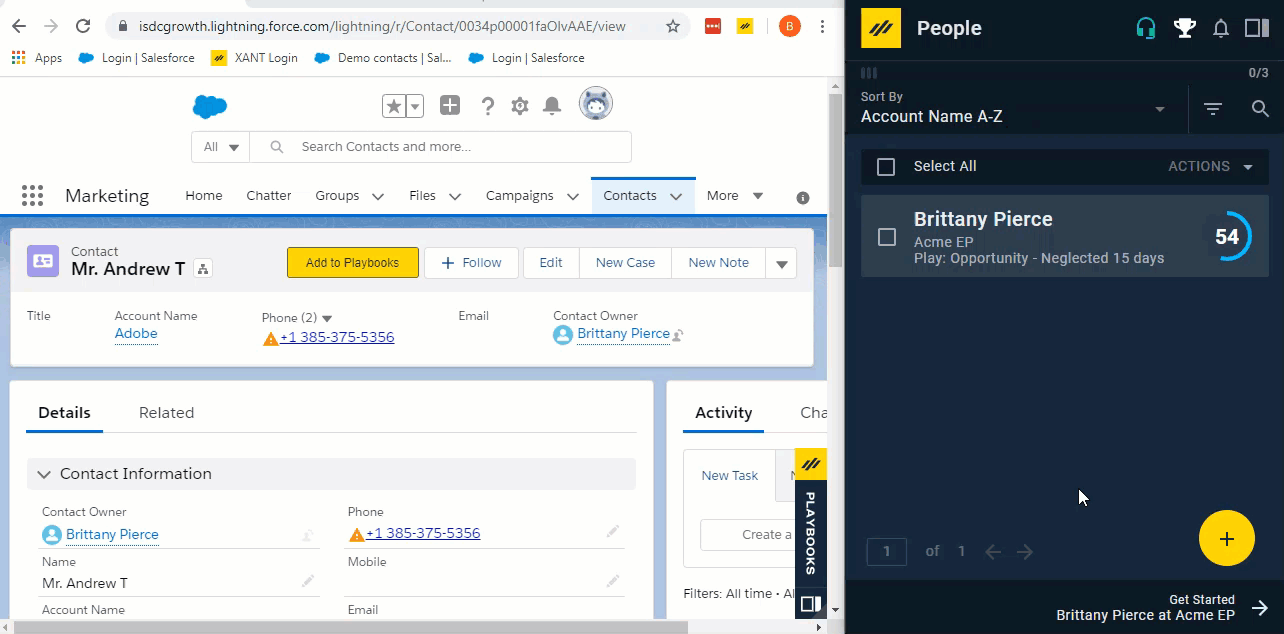
You can import records directly from Playbooks.
- Open the record in your CRM.
- Open Playbooks.
- Click the menu button (XANT logo).
- Navigate to the People tab.
- Click the yellow plus button.
- Click Add New Person.
- Click IMPORT FROM SALESFORCE.
- Click SAVE.
- Enroll the record in a Play.
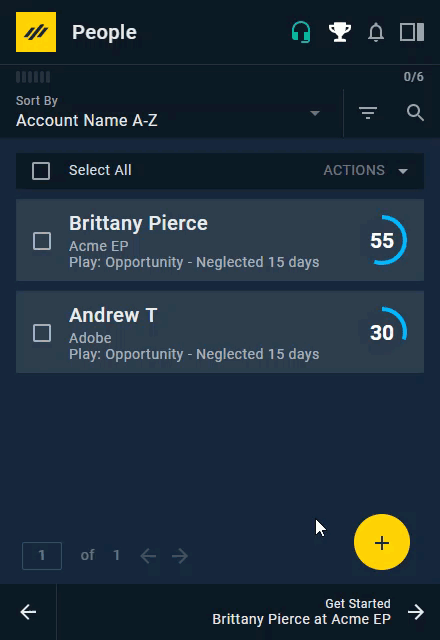
If you need instructions for importing a record into Playbooks from Salesforce, you can find the instructions in Playbooks.
- Open Playbooks.
- Click the menu button (XANT logo).
- Navigate to the People tab.
- Click the yellow plus button.
- Click Add Person from Salesforce.
- View instructions.
Editing Prospects
To Edit a Person in Playbooks
- Open Playbooks.
- Click the menu button (XANT logo).
- Select People.
- Search for and select the desired person.
- Click the drown-down menu to the right of the person’s name.
- Select Edit.
- Edit the desired fields.
- Click SAVE.
Local Time
Setting local time for a record in Playbooks will change the time zone of the record and Playbooks won’t reference the area code any longer.
How to set a new local time
- Open Playbooks.
- Click the menu button (XANT logo).
- Select People.
- Locate the record you would like to change.
- Click the drop-down menu to the right of the person’s name.
- Select Edit.
- Set your region and time zone.
- Click SAVE.
Deleting Prospects
There are two ways to delete a Person in Playbooks.
- Open Playbooks.
- Click the menu button (XANT logo).
- Search for the desired person(s).
- Click the checkbox next to that person(s).
- Click the ACTIONS drop-down menu.
- Select Delete People.
- Click CONFIRM.
- Open Playbooks.
- Click the menu button (XANT logo).
- Search for the desired person.
- Click the drop-down menu to the right of the person’s name.
- Select Delete.
- Click OK.
Mass Updating
How to mass update records in Playbooks
- Click on the menu button (XANT logo).
- Select People.
- Do a search for the people that you would like to update.
- Select the checkbox for each person to update.
- Click the ACTIONS drop-down.
- Select the action you would like to take.
- Follow steps on screen to complete action.
When mass updating records in Playbooks you will have the following options:
- Enroll in Play
- Remove from a Play
- Pause People
- Resume People
- Mark Play successful
- Delete People
Pausing a Person Within a Play
Depending on your industry or prospect, you may need to pause your sales motion to accommodate for any number of circumstances.
To Pause a Person Within a Play
- Open an existing People, Account or Task record.
- Click the Play name field.
- Select Pause this Person.
- Select a date to resume progress with the calendar button.
- Click SAVE.
Removing a Person from a Play
When you have loaded People or Accounts, it’s recommended that you keep them enrolled in Plays. Restarting or changing the Play for a specific record can be by removing a prospect from the current Play and immediately re-enrolling them.
To Remove a Person from a Play
- Open an existing People, Account or Task record.
- Click the Play name field.
- Click Remove from Play.
- Click CONTINUE.
- Optionally, leave the prospect unenrolled.
-OR-
Select a new Play and click SAVE.
Viewing Prospect Activity History
One of the most crucial aspects of managing a large number of prospects at the same time is the ability to view a historical record of your interactions with a specific prospect. Playbooks brings this important information right into the Playbooks Chrome extension so that you don’t have to find it inside of your CRM. Check, when you called, what was said and how your customer responded inside the ACTIVITIES section within task view.
To Review Your Activity History
- Open an existing People, Account or Task record.
- Click Activities (a count of interactions is kept in parentheses directly to the right).
- Scroll through the list of interactions.
- Click any activity to review details or call recordings.
Viewing Prospect Insights
Playbooks makes it easy to gain additional insights or key information about prospects right before making a call or sending an email. Insights provides vital information to users directly within Playbooks so that they do not have to spend time researching across the internet.
To View Insights
- Open an existing People, Account or Task record.
- Click the Insights (eye) button
-OR-
VIEW INSIGHTS button. - Optionally log in to relevant social media sites.
The following information can be found in Playbooks Insights:
- Company information
- LinkedIn profile (LinkedIn Sales Navigator required)
- Twitter feed (Twitter account required)
- Company news

