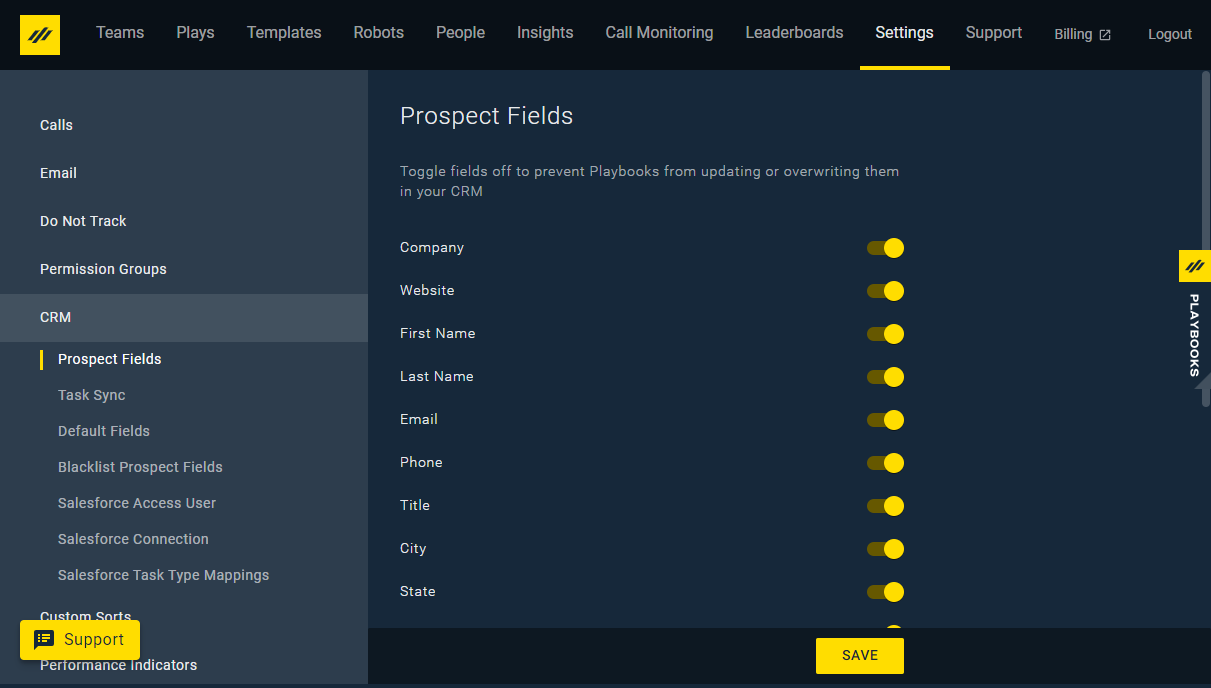Data Access Controls
How to Configure advanced CRM integration settings
Playbooks leverages both the access user and the individual sales rep to pull and push data to the CRM. Administrators can now specify when the access user should be used to sync data and when the sales rep should be used. For example, administrators can configure if records are retrieved, updated, and if tasks are created by either the access user or end user.
Changing the Access User
Administrators can now see and alter who the access user is for their account. Care should be taken in changing the access user, as this may cause issues with syncing data if the new Access User does not have the proper permissions in Salesforce. If the Playbooks org is set to Access User Only, then the Access User will need read/write to Leads, Contacts, Accounts and Opportunities. If the Playbooks org is not set to Access User Only, then the End User will need read/write to Leads, Contacts, Accounts and Opportunities. Write access to Leads, Contacts, Accounts and Opportunities is used to write back edits made to records through Playbooks to standard fields (such as Name, Title) and custom fields.
To Change the Access User
- Log in to the Playbooks Manager App.
- Click on the Settings tab.
- Click the CRM tab.
- Navigate to the Salesforce Access User tab.
- Click Access User.
- Select the new user.
NOTE: For a user to be set as the Access User, they must have previously authorized a connection between Playbooks and Salesforce. - Click SAVE.
Update Records as Access User or End User
When data is pushed from Playbooks to Salesforce, the “Created By” and “Last Modified By” fields are credited to either the Access User or the End User. Playbooks leverages the concept of an Access User – or a user with high-level access controls – to retrieve data and sync data to the CRM. Setting the integration controls to the End User requires every rep to authenticate their account. By default, the Salesforce Access User is set to a single Access User for a couple of reasons.
There are four Data Access controls a Playbooks Administrator can adjust to determine if either the Access User or End User will perform an operation. If all four settings are kept as the default Access User, then only the Access User will be required to authenticate their Salesforce credentials with Playbooks instead of every user. This authentication allows Playbooks to pass data to Salesforce. It creates a single point of failure which is easier to troubleshoot if sync issues occur and data stops flowing between the two platforms. However, a single point of failure can also be risky because it means ALL data would stop flowing if that one connection were lost. But don’t worry, if the CRM connection is severed, either to just the Access User or all End Users, once re-authenticated, Playbooks would sync all the missing data to Salesforce, and nothing is lost.
If the default setting is maintained, administrators should be prepared to explain to Playbooks users why an unknown user (the Access User) is updating their records. It may come up.
Attention: Consult with your XANT Technical Consultant before making changes to this setting to fully understand the use case and possible side effects.
Set the Task Type for Tasks Created by Playbooks
When a task is created in Salesforce, Playbooks sets the task type. Some organizations need Playbooks to set different task types for calls, emails, and other tasks. Administrators can adjust the default task types for tasks created by Playbooks in the CRM.
To Change the Default Task Types
- Log in to the Playbooks Manager App.
- Click on the Settings tab.
- Click the CRM tab.
- Find the task type sub-menu, enter in a new value for a call, email, or other task.
- Click SAVE.
Exclude Certain Phone/Email Fields
When a prospect is imported, Playbooks pulls all phone and email fields on the record and makes them available to use. Sometimes an organization may have certain phone fields or email fields that are not used for prospecting and should not appear in Playbooks. For example, a fax field won’t be dialed, so it should not be pulled into Playbooks. Administrators can now exclude certain phone and email fields from being synced to Playbooks.
To Exclude a Phone or Email Field from Playbooks
- Log in to the Playbooks Manager App.
- Click on the Settings tab.
- Click the CRM tab.
- In the “Prospect Fields” sub-menu, enter the API name for an email or phone field to exclude.
- Press Add.
- Click SAVE.