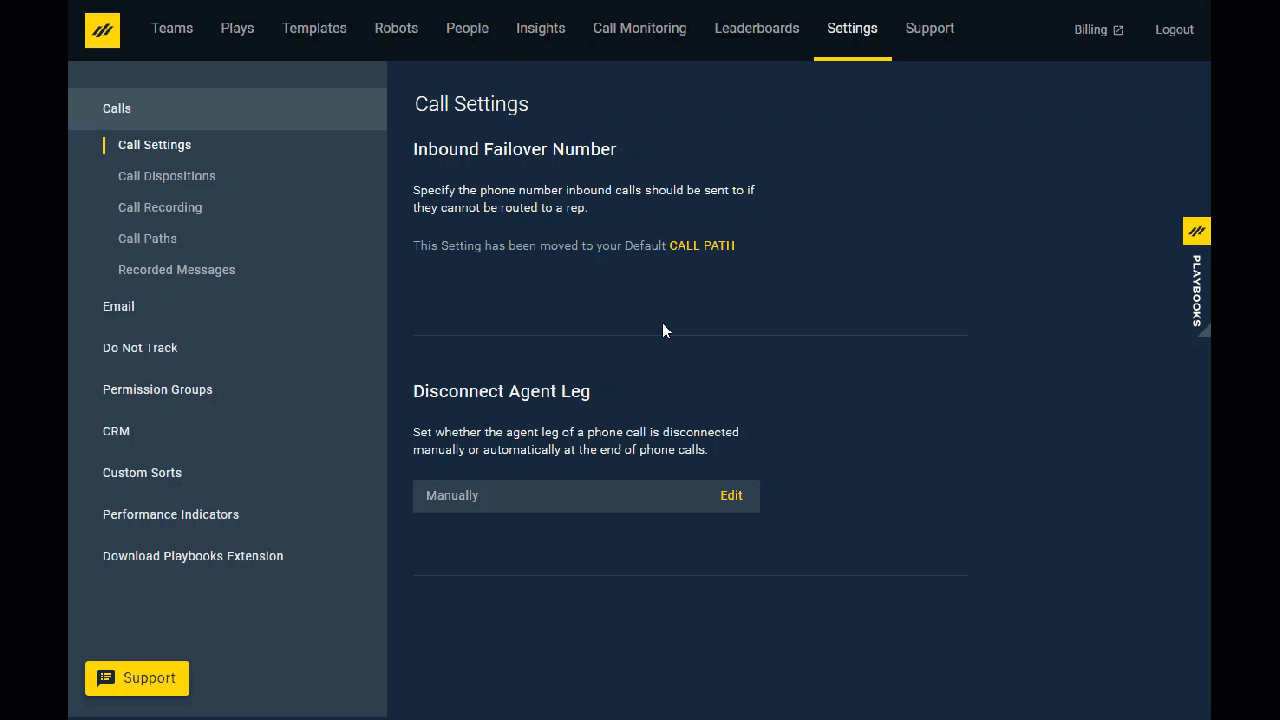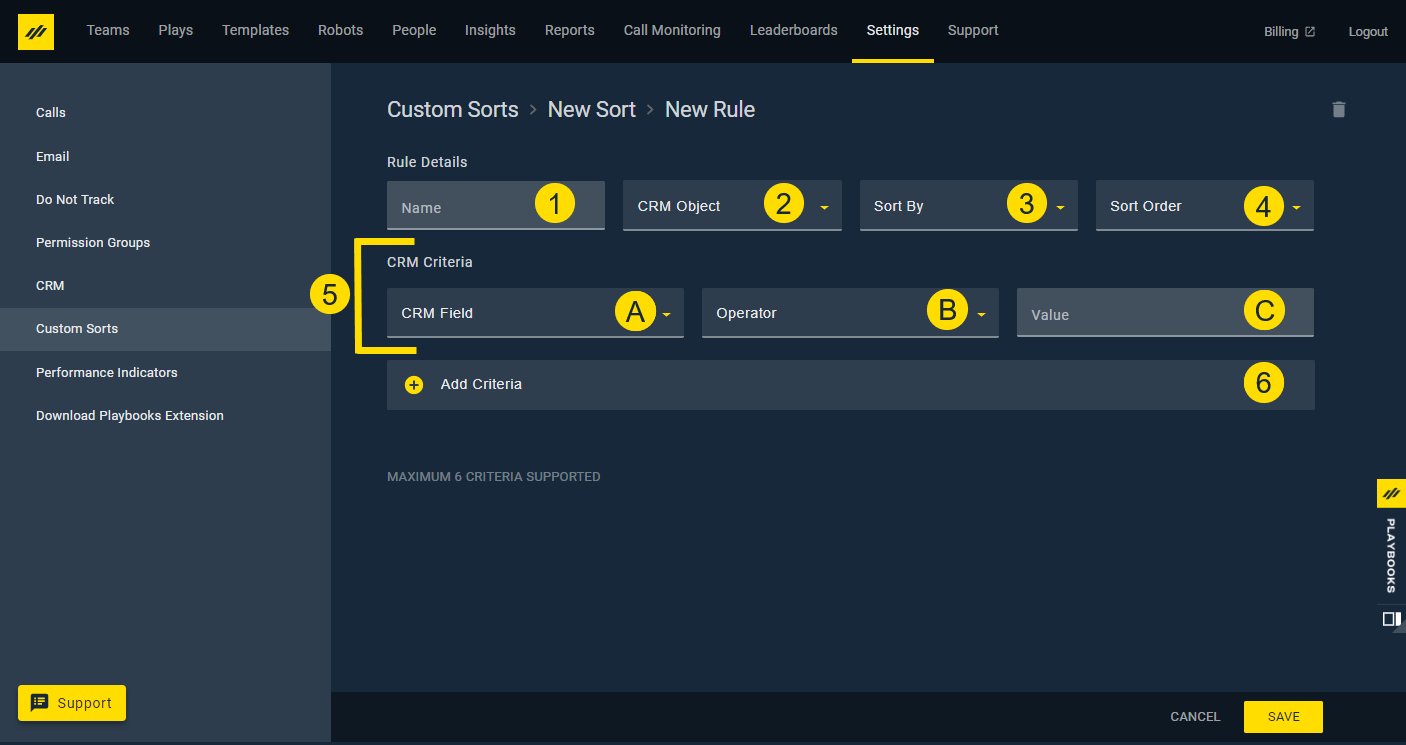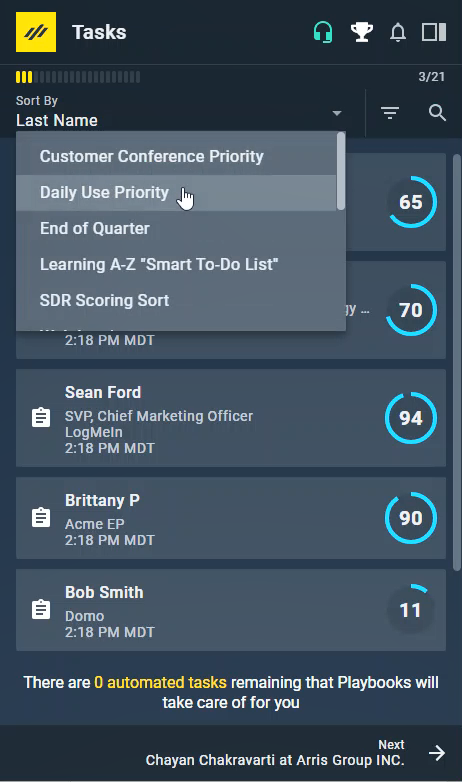Manage Custom Sorts
How to create general rules to prioritize tasks for your organization
Working through a list of tasks in the most efficient way is critical to reps as they go throughout their day. Playbooks enables reps to choose from a set of standard task sort options. Managers can create new task sorts that leverage CRM values to sort tasks. For example, a manager can prioritize records that have a certain lead status an industry before other records. This allows managers to prioritize tasks for reps.
Creating a Custom Sort
Each Custom Sort consists of stacked rules that determine which records are prioritized for reps first. When tasks are presented to reps, the tasks that match criteria in the first rule are shown above tasks that match criteria in the second rule, and so on. Create criteria for each rule and then save the sort. Before you can create a custom sort, you must have access to the Playbooks Manager App as well as the “Create Custom Sorts” permission.
To Create a Custom Sort
- Log into the Playbooks manager app.
- Click the Settings tab.
- Click the Custom Sorts page.
- Click on the yellow plus button to create a new sort.
- Name the sort and choose which teams can view their tasks by this custom sort.
- Click Add a New Rule and establish Custom Sort parameters.
NOTE: See the section below for information on creating a rule. - Click SAVE.
Rule Details
Each Rule determines what records will be included in the Custom Sort. Each Rule has the Rule Details section which includes the name as well as how the records in this rule will be sorted from top to bottom. Once Rule Details are determined, then you set the CRM Criteria to determine what records are included or excluded from this rule.
Each Custom Sort can have up to 20 Rules included. The order of a Custom Sort is based off these Rules. All records that qualify in the first Rule will be in prioritized in the Sort before any records appear from the second Rule and so on. If a record does not meet any of the sort criteria, the task will be added at the end of the daily tasks list.
- Name – Determines the title that appears in the Custom Sort once the Rule is created.
- CRM Object – Establishes which CRM object is included in the Custom Sort. The options for this field are Account, Lead, Contact, Opportunity, and, by request only, Case.
- Sort By – The field which is used to determine the order of the Rule. This can be set to retrieve data from your CRM or Play step data from Playbooks.
NOTE: If you are using the CRM data in your custom sort, the custom sort will be referencing the record’s Play information from the last CRM sync. - Sort Order – Specifies if the Custom Sort is in ascending or descending order based on the CRM field in the Sort By section.
- CRM Criteria – This section is used to determine what records will be included in the Rule based on particular field criteria. Start by choosing a field in your CRM and then specify the inclusion criteria (what the value of that field needs to be to be included in the rule).
A. CRM Field – What CRM Field on the CRM object will be included in the rule. The CRM fields include: Auto Number, Currency, Email, Formula, Geolocation, Number, Percent, Phone, Picklist, Text, Text Area, Time, and URL. The Playbooks fields include: Playbooks Notes, Playbooks Play Info Updated, Play Name, Play Status, and Play Step Number.
NOTE: You cannot use date fields or checkboxes to filter with in the Custom Sort Rule.
B. Operator – Determines whether the records with the CRM Field will equal or not equal the Value.
C. Value – Determines what CRM Field Value will be included. The Value needs to match what is in CRM Field exactly. If a CRM Field is a text field, the Value needs to be the exact text that goes in that field. If the CRM Field is a picklist, you can simply select the values you want from the drop-down menu. - + Add Criteria – Adds another set of CRM Criteria to the Rule. Each rule can have up to 6 CRM Criteria sets. The order of the Criteria Sets in each rule doesn’t change the outcome of the rule.
Creating a Rule
When creating a rule, think about how you want the sort to work in your sales motion. For example, if you want your BDR team to reach out to their newest inbound web leads, you can create a Lead Rule which sorts by Created Date in DESCENDING order. Then you will set the CRM Criteria to Lead Source Equal Web.
To Create a Rule
- Inside the Custom Sort, select the yellow plus button or Add New Rule.
- Fill in Rule Details section and CRM Criteria section of the Rule.
- Click SAVE.
Frequently Asked Questions
Q: If I create a custom sort, and there are a bunch of records that do not meet the sort, will they just show up at the bottom of the list and be available after I have exhausted the list created by the custom sort?
A: Yes. A Custom Sort won’t remove records from your list of Daily Tasks. It only organizes them in a different order. Continue using the “Next” button to access all your daily tasks or change to a different sort from the task list page.
Q: How often is the sort refreshed?
A: Playbooks queries the CRM for changes to a Playbooks record every 12 hours. The sort order is updated immediately following any relevant update to a Playbooks record including new records added to CRM and Playbooks via Robot automation.
Q: Do I have to use CRM data for Play Name and Play Step for the custom sort?
A: No. You can select whether you want the custom sort to look for the record’s Play Name or Play Step from CRM data or Playbooks. If you are using the CRM data in your custom sort, the custom sort will be referencing the record’s Play information from the last CRM sync. Changes to CRM Play data will not occur until the next CRM query.
Q: Do I need to set my Custom Sort every morning?
A: No. Once you set the Custom Sort, it will remain the active sort until you change it again.