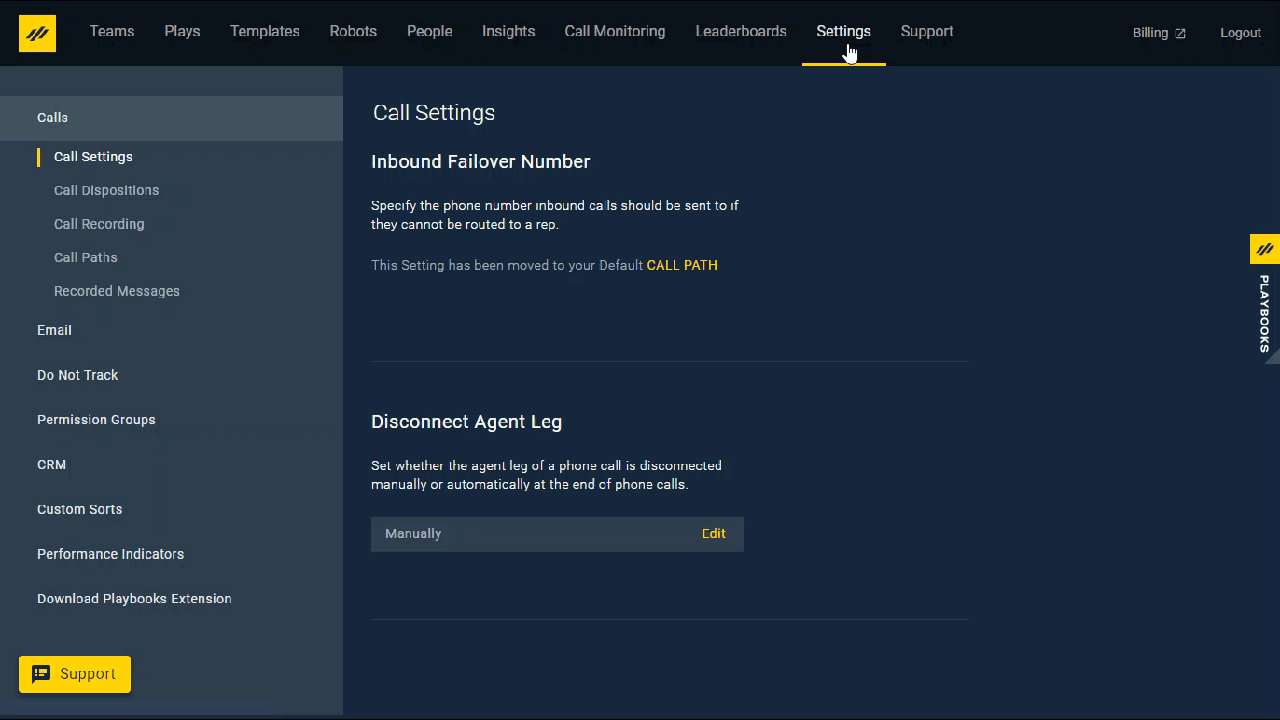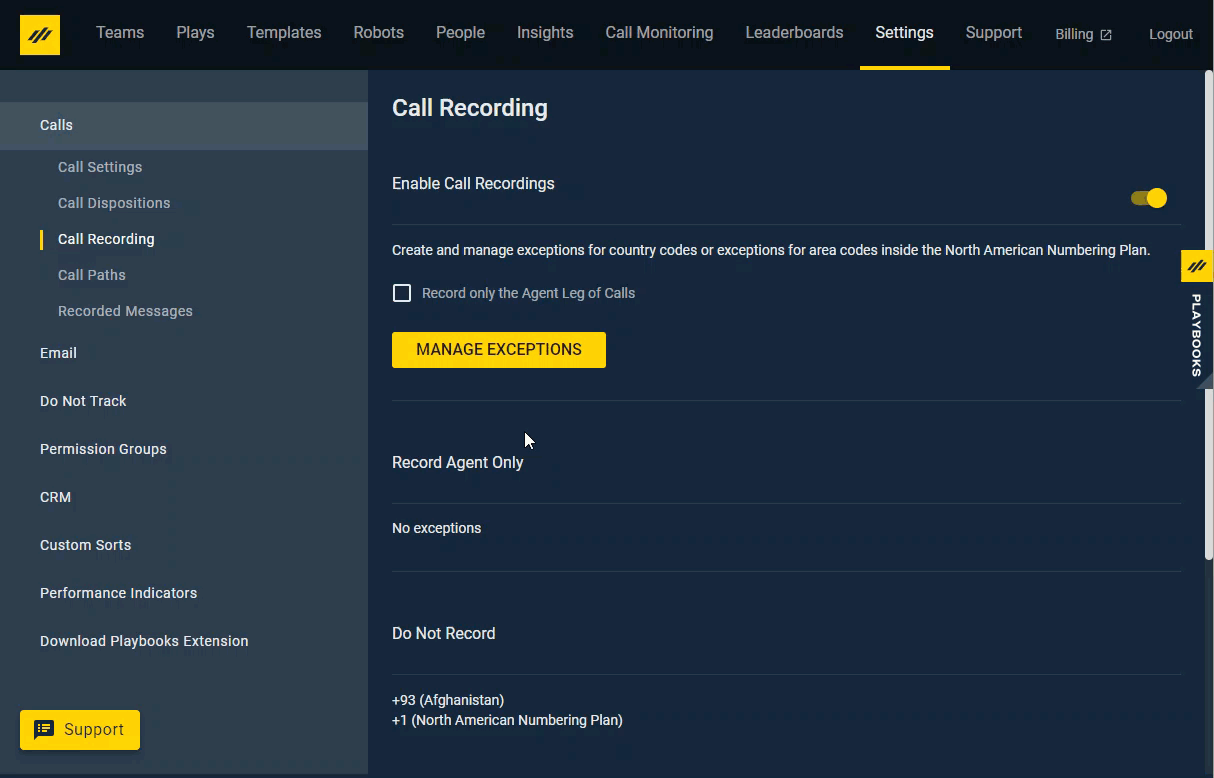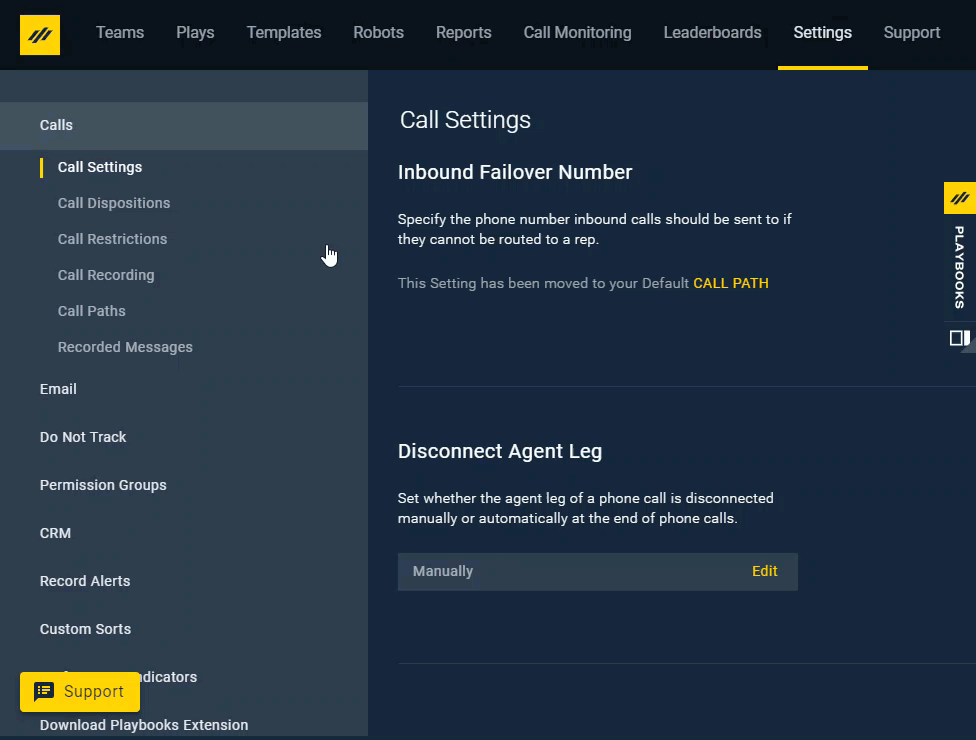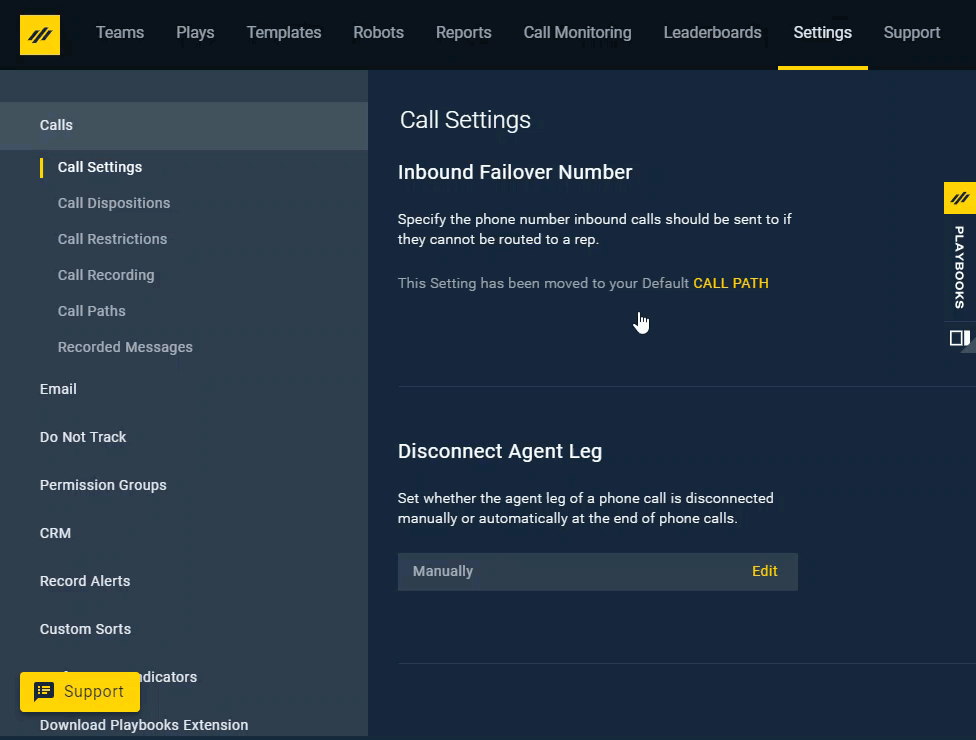Manage Call Recording Settings
How to configure call recording settings for every level
Playbooks provides each company with the ability to configure company-wide settings that determine if a call should be recorded or not for both outbound and inbound calls. Because there may be instances when you want to disable recordings due to personally identifiable or other sensitive information, organizations have several options to enable to recordings to only capture what they need. Users can be granted the ability to manage their own recordings or the company recording settings through permission groups. These company level settings can be changed for individual users by managers or admins on a per-user basis or by the individual users if they have been given the ability to toggle recordings themselves during calls. From the Playbooks Manager Application, you have complete control of your call recordings.
Enabling Call Recordings
Before Playbooks can begin recording calls, the Enable Call Recording switch must be turned on. Once you enable this setting, Playbooks with automatically record all your agents’ calls. If this is disabled, your agents still have the option to start a recording, but it must be done manually (again, only with the proper permissions). Playbooks will not record the call if it doesn’t recognize the phone number format even though it may look like the call is being recorded (see Calling Territory and E.164 Phone Number Format for information on Playbooks phone number formats).
To Enable Call Recordings
- Open the Playbooks Manager Application.
- Click the Settings tab.
- Click Call Recording.
- Click the Enable Call Recordings switch.
Call Recording Restrictions
In order to align with complex state and international privacy laws, call recordings can be restricted to record only certain area codes, countries, or record only the rep speaking on recordings.
For example, an authorized user can enable call recordings, but turn off call recordings for all calls made into Germany. Any rep using the company-level settings who calls into Germany would not have the call automatically recorded by Playbooks. Alternatively, an authorized user can configure the call recordings to only record what the agent says by enabling the “Record only the Agent Leg of Calls”.
These restrictions apply to the recordings that Playbooks automatically starts. Your agents can manually start recordings against the set restrictions.
To Adjust Company Wide Call Recording Restrictions
- Under the Call Recording Tab, click on the Manage Exceptions button.
- You will have the option to select either North American Numbering Plan or All Other Countries.
- Click NEXT.
- Then you have the option to Record Both Parties, Record Agent Only, or Do Not Record.
- You will need to “restrict down” with the Add Exceptions button.
- There will be two sections where you can add area codes to either Record Agent Only or Do Not Record. Add the area code to appropriate section.
- Once back at the Call Recording overview page, you will see the areas are set to Record Agent Only and Do Not Record.
- Click SAVE.
Configuring Recordings Per-User
Different business units within one organization may have different regulations regarding when a call can be recorded or what types of calls can be recorded. Administrators can control if calls are recorded on a per-user basis enabling administrators to comply with company and legal regulations.
By default, all users are set to use the company default settings for recordings, which is controlled in the Settings tab. If there is the need to override these settings for a user, edit the user from the Teams page and update the desired recording settings.
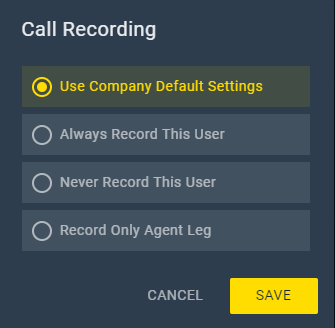
- Use Company Default Settings – If this option is selected on the user, all calls the user places or receives use the company-level settings. This is the default option that is automatically set for all users when they are initially given a Playbooks license.
- Always Record This User – If this option is selected on the user, all calls that the user makes or receives are recorded. If this option is selected, it overrides the company-level configuration.
- Never Record This User – If this option is selected on the user, all calls that the user makes are not recorded. Inbound calls will only be recorded if that is configured in the call path. If this option is selected, it overrides the company-level configuration.
- Record Only Agent Leg – If this option is selected on the user, all calls the user makes are recorded, but only the agent (user) portion of the audio is recorded. Anything that the recipient of the call says is not recorded. If this option is selected, it overrides the company-level configuration.
To Change Call Recording Setting from the Teams Page
- Open the Playbooks Manager Application.
- Click the Teams tab.
- Click a Team name.
- Click the user’s name.
- Navigate down to Call Recording and click Change.
- Select the Call Recording option.
- Click SAVE.
Enable Manual Start/Stop Recording Permissions
Playbooks offers the ability for users to manually start or stop a call recording mid call if they have the proper permissions enabled. Enabling the Manual Start/Stop Recording permission allows users to override the default recording configuration on a call-by-call basis. Even with this permission enabled, Playbooks will continue to automatically start recordings per the default company configuration.